皆さんがお使いのパソコンの右下に日付と時間が表示されているかと思います。「今日何曜日だっけ?」「日付だけじゃなくて曜日もわかればいいのに・・・」と思われた方もいるのではないでしょうか?
この記事では、Windows11の右下の日付表示に曜日を追加する方法をご紹介します。
設定は簡単に戻せますので、気になる方はぜひ試して下さい。
日付表示を変更するには?
日付表示を変更する設定画面は少しわかりにくいところにあります。日付表示の設定画面は以下の手順で表示できます。
- Step1コントロールパネルを開く
①検索ボックスに「コントロールパネル」と入力します。
②コントロールパネルをクリックします。

- Step2日付、時刻、数値形式の変更を選択
①「時計と地域」の下にある「日付、時刻、数値形式の変更」をクリックします。

- Step3追加の設定を選択
①下部の追加の設定をクリックします。

- Step4日付タブを選択
①上部に複数のタブがあるので、「日付」を選択します。

日付表示に曜日を追加する方法
今表示されている日付の短い形式の末尾に半角スペースと「dddd」を入力し、適用を選択します。
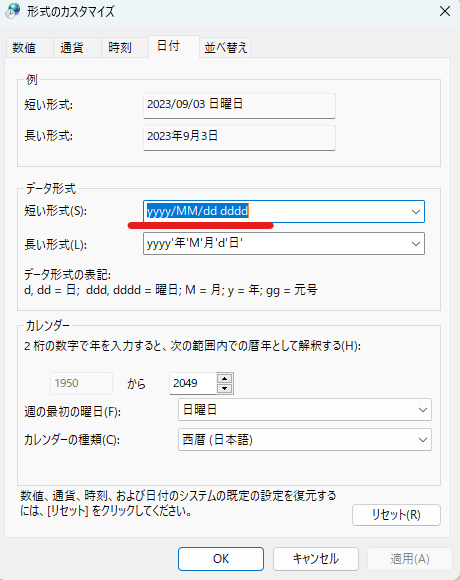
日付表示に曜日が追加されました。
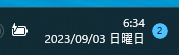
ちなみに、以下のように設定することで表示を切り替えることができます。
- ddd → 日
- dddd → 日曜日
日付表示を長い形式「YYYY年M月d日」にする方法
Windowsの右下の日付表示は、短い形式の設定が反映されるようになっています。
そのため、長い形式の部分を短い形式にコピペすることで、日付表示を長い形式にすることができます。
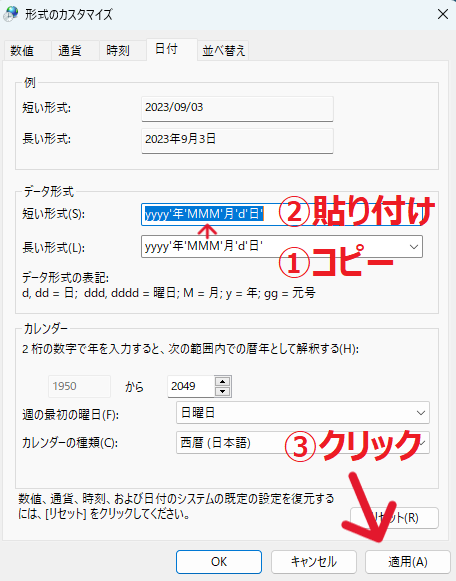
日付表示が長い形式に変わりました。

年号を和暦で表示する方法
西暦ではなく和暦で「令和5年9月3日」といった表示にすることもできます。
①カレンダーの種類の「西暦(日本語)」→「和暦」に変更します。
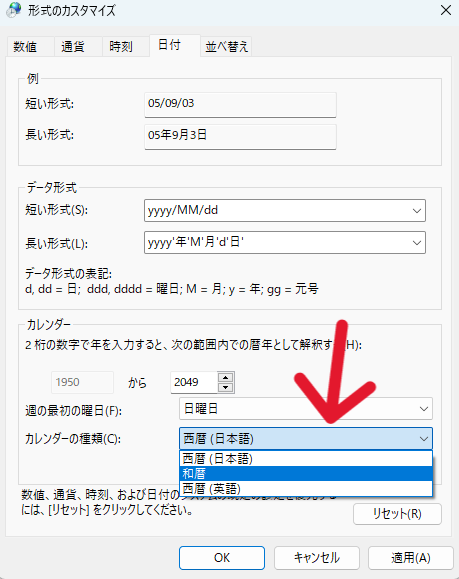
②短い形式を「ggy’年’M’月’d’日’」と入力し、適用をクリックします。
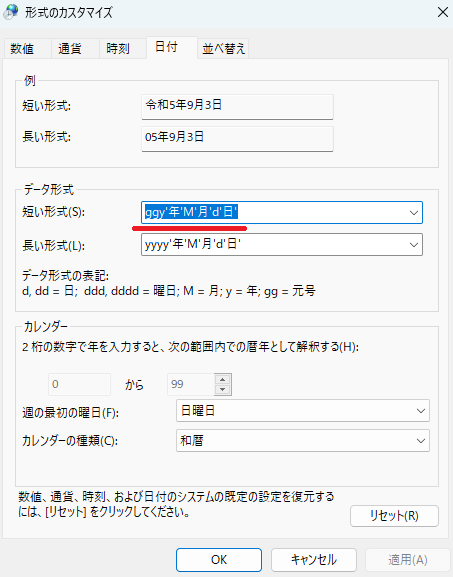
和暦に変わりました。
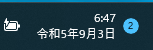
日付表示をもとに戻したい。リセットするには?
下部にあるリセットを押せば簡単に日付表示を戻すことができます。
数値、通貨、時刻もリセットされるので、それらの設定を変更されている方はご注意ください。
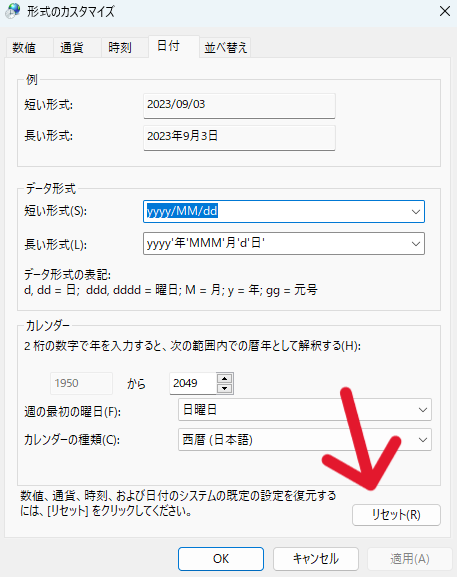
Excelのマクロを使っている方は注意が必要
Excelのマクロを使っている方は、曜日表示を追加することにより、エラーが出る可能性がありますので、ご注意ください。
私自身この設定を変更したことで、マクロが動かなくなった経験があります。
Date関数等は、Windowsのシステム日時から日時を取得する仕組みになっているようです。そのため、曜日が追加されるとうまく動作しなくなることがあります。
次のコードを実行した場合、曜日を追加することで曜日も表示されるようになります。
Sub test()
MsgBox Date
End Sub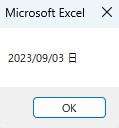
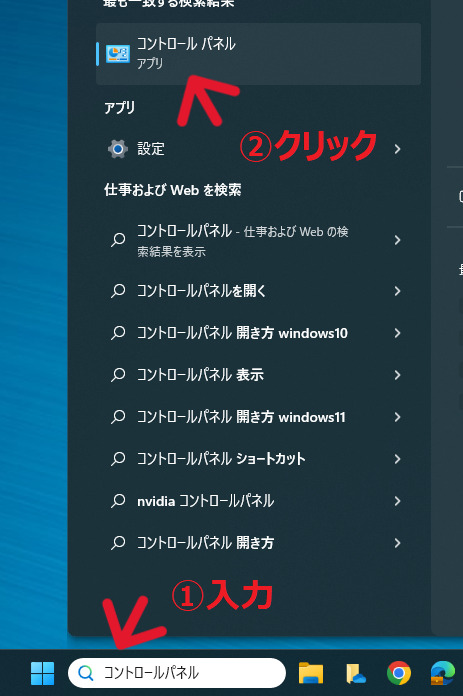
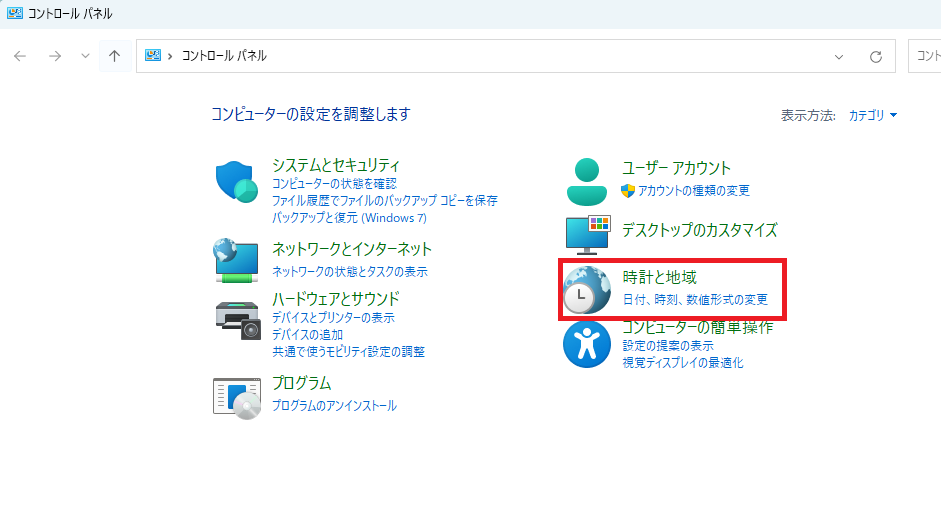
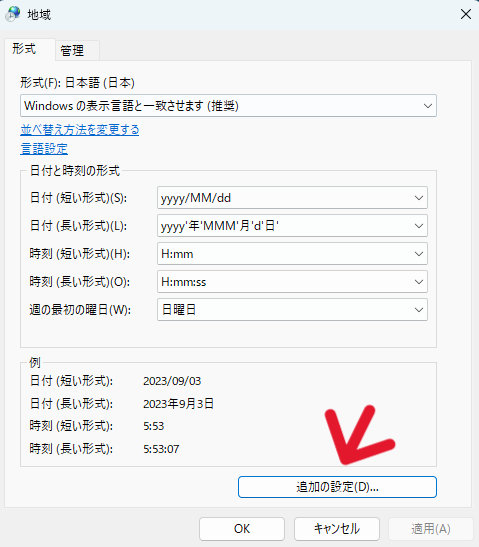
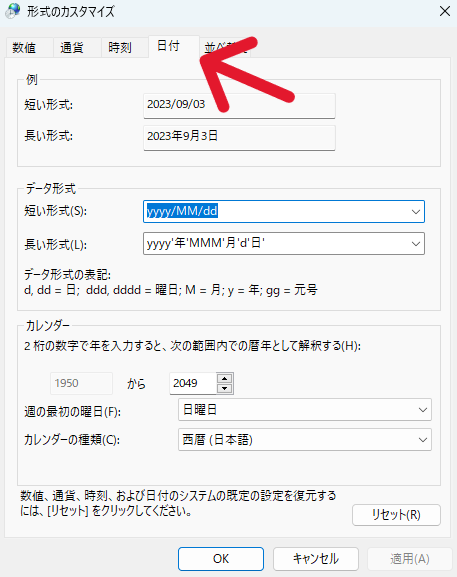

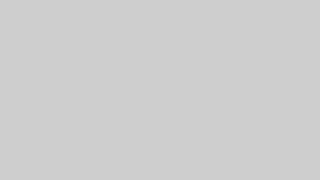
コメント