Excelで従業員名簿や顧客リスト、営業先一覧など自分で一覧表(以下、テーブル)を作ることが多いかと思いかと思います。
そのまま使っても問題ないのですが、テーブル化(Excelのテーブル機能)するととても便利です。
Excelのテーブル機能には、対象の列に計算式を入れてけば、新しいレコードを追加(テーブルの一番最後に新しいデータを追加)するだけで計算式が反映され、自動でテーブルの範囲が拡張されます。
また、範囲指定する場合、通常「A1」などのアドレスを指定しますが、テーブルの場合「テーブル名[列名]」の形で範囲指定するため、項目が増えても範囲の変更が必要ありません。
そのため、テーブル機能を活用すれば、関数やVBAの扱いがとても簡単になります。
この記事では、何もないところからテーブルを作る方法についてご紹介します。
次のようなテーブルを作成します。
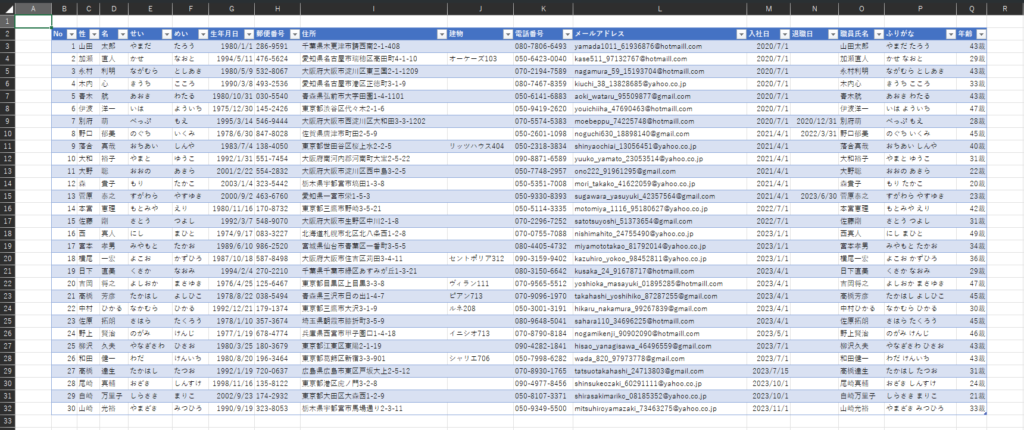
テーブルを作るために新しいシートを準備する
何もないところからテーブルを作成するため、まずは事前準備としてテーブルを作るためのエクセルファイルとシートを準備します。
①Excelを起動します。

①左下のシート名前部分をダブルクリックします。
➁シート名を変更します。
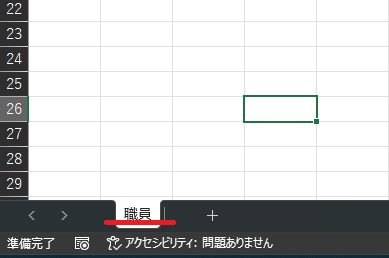
 壱
壱そのままの名前はNGです。
シート名に限りませんが、わかりやすくて短い名前にするのがおすすめです。
①ファイル>名前を付けて保存>参照の順に選択します。
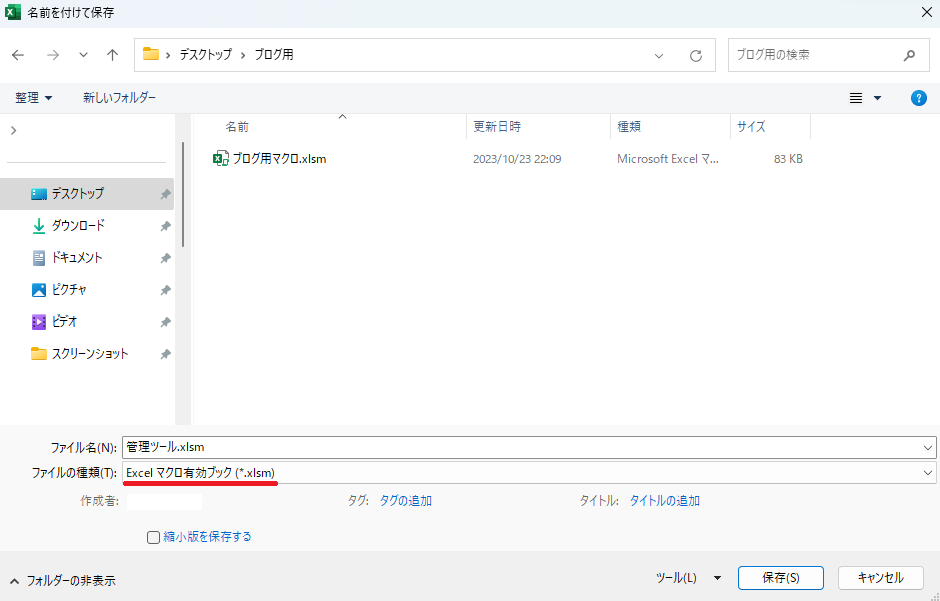
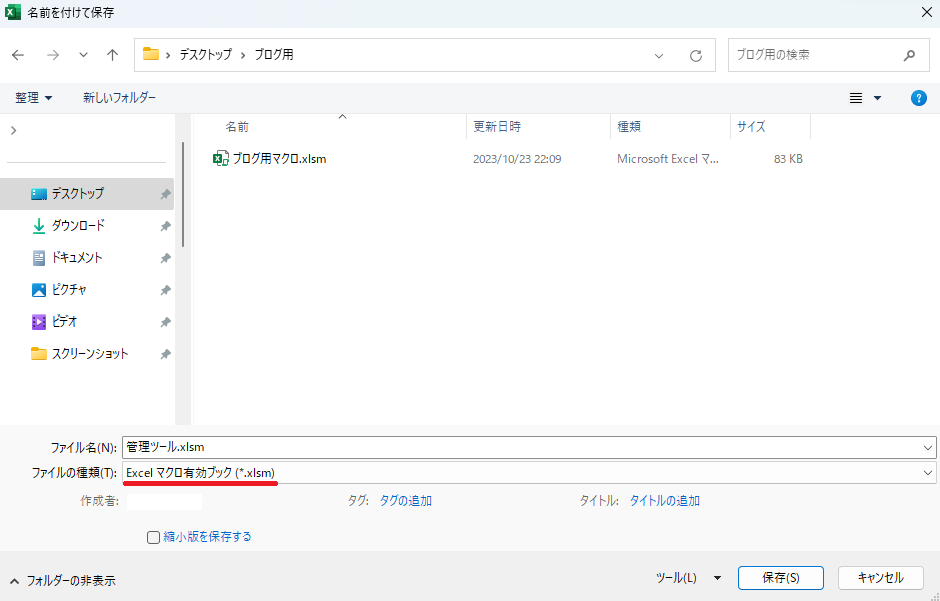
➁保存場所を選択し、ファイル名を変更し保存を選択します。
今後VBA(マクロ)を使いたい場合は、ファイルの種類を(*.xlsx→*.xlsm)に変更します。
テーブルの項目を入力する
まずは、テーブルの項目を決め入力します。事前に項目や順番を決めておく方がいいですが、後から変更も可能です。
今回はどこの会社でも使われそうな職員名簿を作って解説します。
項目をいきなり入力する前に、まずは項目の決め方について少し説明します。
- 項目を洗い出す
- 項目をできるだけ分解する
- あると便利な項目を入れる
1.項目を洗い出す
職員名簿に必要な項目を全て洗い出します。後から追加は可能ですが、最低限必要になりそうな項目はできるだけ先に決めておきます。例えば以下のような感じです。
- 職員氏名
- 住所
- 連絡先
- 生年月日
- 入社日
2.項目をできるだけ分解する
それぞれの項目をできるだけ小さく分解します。分解とは以下のようなイメージです。
例えば職員氏名が「山田 太郎」の場合、
性:山田
名:太郎
せい:ヤマダ
めい:タロウ
職員氏名:山田 太郎
ふりがな:やまだ たろう
といった項目に分解します。
ふりがなは、絶対にあったほうがいいです。50音順(あいうえお順)に並べたいときなど、漢字では順番に並んでくれないので、あると非常に便利です。
ふりがなを「ひらがな」か「カタカナ」にするかは好みでよいかと思います。少しでも表記を短くしたい場合は、「カタカナ」がおすすめです。
職員氏名氏名は、「名字と名前は、半角スペース等で区切れば性と名が判断できるから1項目でいいんじゃないの?」と思われるかもしれません。
しかし、複数の人で利用すると同じように入力してくれるとは限りません。半角スペースで入力するルールを作っていても、全角スペースになったり、区切られなかったりというケースが出てきますので、分けるのがおすすめです。
3.あると便利な項目を入れる
小さな会社であれば、同じ会社に同姓同名の職員が在籍することはごく稀ですが、重複すると困りますので、「No」といった形の社員番号もしくは通し番号の項目も入れましょう。
また、先のことを考え、入社日だけでなく退職日の項目も設定しておきましょう。退職した職員が常に表示されると使いにくいです。退職日の項目を入れておけば、退職日に日付が入力されている場合は表示しないといった形で使うことができます。休職中といったケースも考えると、表示する、表示しないといった項目を作成したほうがいいかもしれませんが、今回は、退職日の項目を使いたいと思います。
今回は、以下のような16項目で進めたいと思います。
- No
- 性
- 名
- せい
- めい
- 生年月日
- 郵便番号
- 住所
- 建物
- 電話番号
- メールアドレス
- 入社日
- 退職日
- 職員氏名
- ふりがな
- 年齢
テーブルの項目を決めたので、実際にB2~Q2のセルに項目を入力します。





私の場合は、見やすいようにするため、1行目とA列を空白にして、B2から使うことがほとんどです。
レコード(データ)を入力する
次は、項目の下(3行目)にデータを入力します。
B列~M列にデータを入力します。
N列は退職日なので空欄のままです。
O列~Q列は、数式(計算式)を入れて表示するようにします。
▼データ入力後


レコードに数式を入れる
数式を入力する項目について解説します。
職員氏名、ふりがな(O列、P列)は「&」を使って表示する
職員氏名は、性と名を結合して表示するようにします。
職員氏名の下のセル(O3のセル)に、以下の数式を入力します。
=C3&D3 → 「山田太郎」
=C3&” “&D3 → 「山田 太郎」
※上はそのまま結合、半角スペースを入れたい場合は、下のようになります。
基本的には見え方が違うだけなので自分の好みでスペースの有無を決めてよいかと思います。ふりがなも同様に結合して表示します。
P列も同様に「&」を使ってふりがなを結合させます。
年齢はDATEDIF関数を使って表示する
年齢は、DATEDIF関数を使って表示します。数式は以下の通りです。
=DATEDIF(G3,TODAY(),”Y”)
DATEDIF関数の使い方については、近いうちに別の記事で紹介したいと思います。
▼数式入力後


※フリガナ→ふりがなに変更しました。
レコードの書式を変更する
必要に応じて、書式を変更します。
例えば、「1980/1/1」を「1980年1月1日」といった形です。私はできるだけ短い形式で表示したいので、生年月日、入社日等の日付は、このままで行きます。
年齢については、セルの書式設定を使って「43」→「43歳」に変更します。項目欄を見なくても年齢のことだとわかるようにします。
セルの書式設定の使い方については、近いうちに別の記事で紹介したいと思います。
テーブルを作成する
データの入力が完了したら、テーブルにします。テーブルにする手順は以下の通りです。
テーブルにしたい範囲のセルを選択します。B2~Q3の範囲であればどこでもOKです。
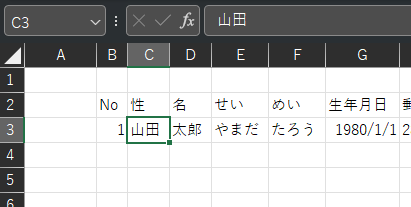
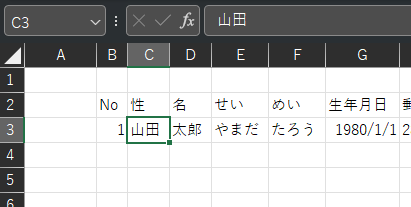
①挿入>➁テーブルの順に選択します。
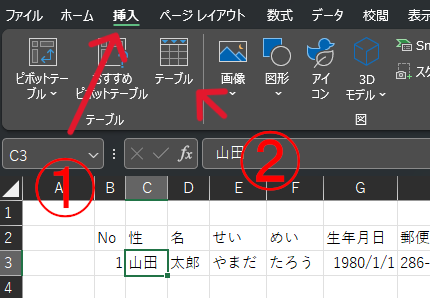
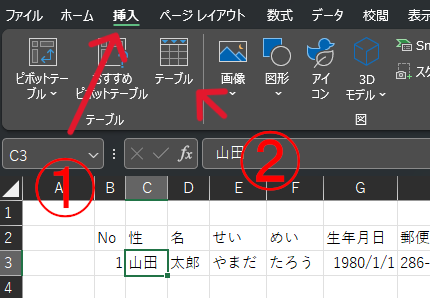
以下のような確認メッセージが表示されるのでOKを選択します。
※先頭行が見出しでない場合は、チェックを外します。
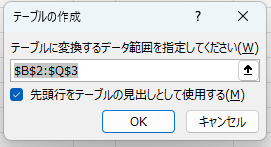
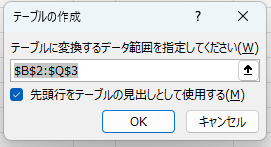
以下のように、データが表示されていたセルがテーブルに変わります。
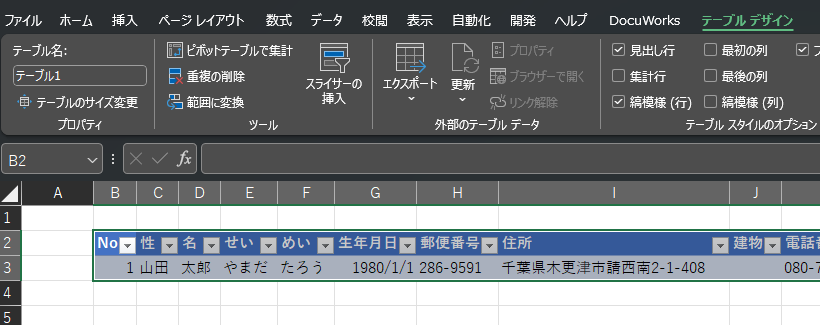
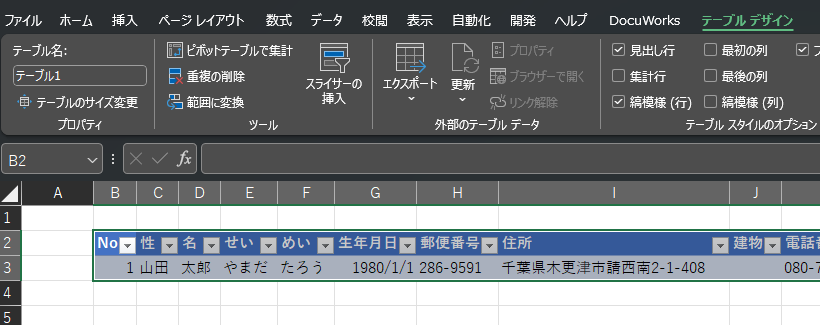
テーブルデザインのテーブル名の名前を変更します。
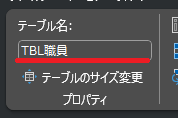
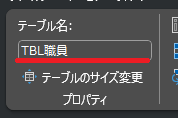



テーブルの名前は、わかりやすければ何でもOK!
私の場合は、「TBL○○」といった名前にするのがおすすめです。
テーブルにレコード(新しいデータ)を追加する
作成したテーブルに新しいデータを追加してみます。
レコードを追加する
テーブル最終行の一つ下のセル(この場合は、B4セル)を選択し、「2」と入力し、エンターキーを押します。




背景色が白色で拡張されているため少しわかりにくいですが、テーブルが拡張されたのがわかるかと思います。
作成したレコードにデータを入力する
続けてC4~M4までデータを入力します。


職員氏名、ふりがなの項目も自動で計算式が反映されたかと思います。
テーブル幅を調整する
建物の列幅が見えにくいときは、J列とK列の間をダブルクリックすると自動で列幅が調整されます。
他にも表示が切れている列があれば、列間をダブルクリックで調整できます。
簡単にデータを追加するには?
すでに職員データなどがある場合は、項目毎にコピペしてみて下さい。
新しくレコードを作る場合の貼り付ける位置は、テーブル最終行の1つ下に貼り付けましょう。
レコード作成済みの場合は、関数が入力されている列(O列~Q列)
ある程度データの数が多いほうがそれっぽいので、今回は30人分のデータを作成してみました。
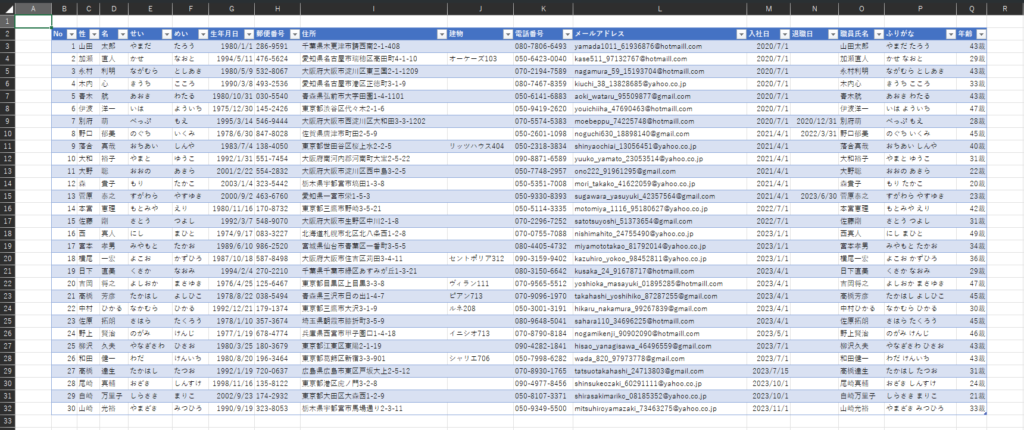
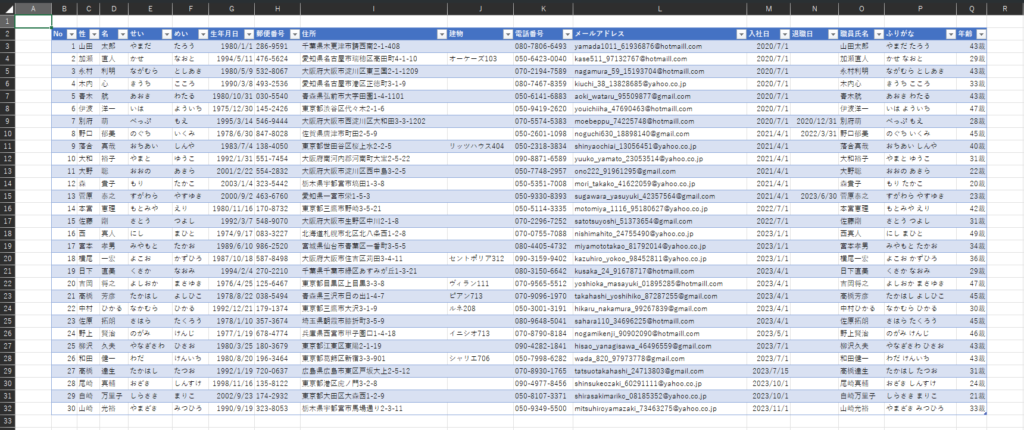
※上記は、解説のために作成したデータであり実在するデータではありません。
まとめ
この記事では、テーブルの作成方法についてご紹介しました。
まとめると以下の3ステップでテーブルを作成できます。
- 項目を入力する
- データを入力する
- 挿入>テーブルでテーブルを作成する
実際に実務でよく使う項目を使って解説しましたので、参考になれば幸いです。
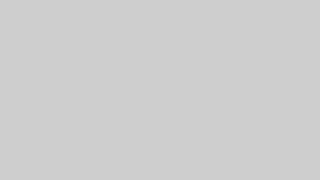
コメント