最近のスマホのカメラはとても高性能で、きれいな写真が撮れます。そのため、画質がよく保存する容量も大きくなります。
ですが、ブログに使うためにホームページにアップロードしたり、沢山の写真を家族や友達に共有するときは、容量が大きいことネックになります。
画質を下げてデータ容量を減らすことを圧縮というのですが、圧縮してもブログに使ったり、スマホの小さな画面で見たりする分には全く問題ありません。
この記事では、Windows標準ソフトのフォトアプリを使って簡単に画像を圧縮する方法をご紹介します。
※Windows11を使って解説しています。
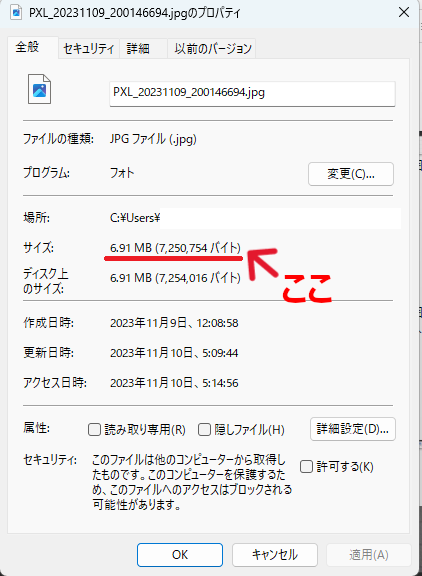
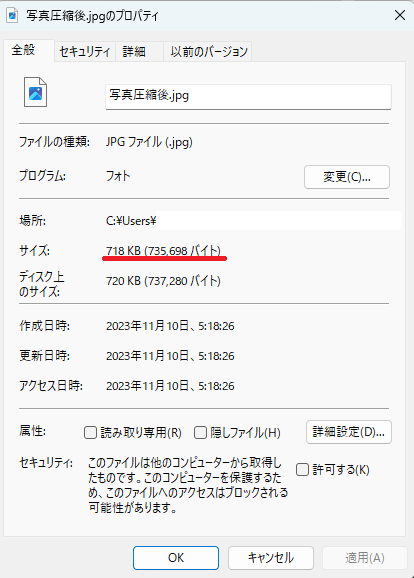
写真のデータ容量を確認する方法
まずは、圧縮前のデータ容量を確認するため、写真(画像ファイル)のデータ容量の確認手順について説明します。
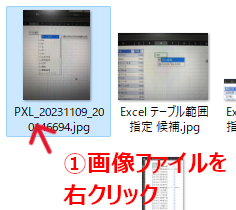
メニューが表示されるので下の方のプロパティを選択します。
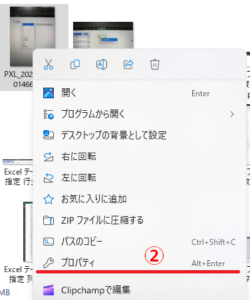
プロパティが表示されます。
中央付近に表示されるサイズの数字を確認します。これが画像ファイルのデータ容量になります。
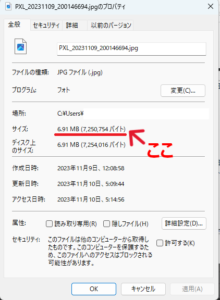
この場合、約6.91MBということになります。
写真の圧縮方法
次に画像ファイルを圧縮する手順について説明します。
圧縮したい画像ファイルをダブルクリックしてフォトアプリを起動します。
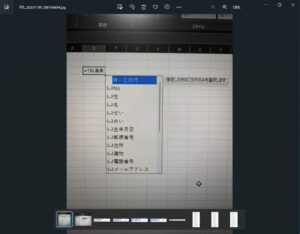
※別の記事のExcelの解説用の画像ファイルになります。
画像の適当な個所(中央付近でOK)を右クリックするとメニュー画面が開くので、画像のサイズ変更を選択します。
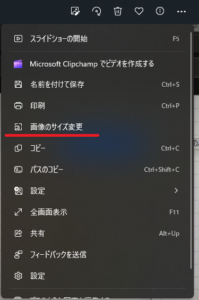
サイズ変更画面が表示されます。
品質が80%に設定されているため、この設定のまま保存するだけで6.9MB→4.1MBに圧縮されます。
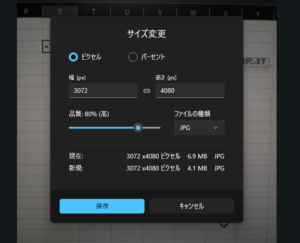
ここではさらに圧縮するため、パーセントで幅と高さを変更してみます。
Ⅰ:パーセントに変更します。
Ⅱ:50%に変更します。
Ⅲ:上記変更後、保存を選択します。

新規のデータ容量が6.9MB→718.5KBと約10分の1になることがわかります。
保存された画像サイズを確認します。
画像のプロパティでデータ容量が小さくなっていることを確認します。
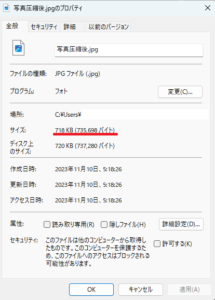
まとめ
この記事では、Windows標準のフォトアプリで画像ファイルのデータ容量を圧縮する方法について解説しました。
以前は、インターネット上から画像圧縮ソフトをダウンロード、インストールして使う必要がありましたが、今ではそんな手間をかけずに簡単に圧縮することができます。
画像を圧縮する機会は、少ないかもしれませんが知っておくととても便利なので、ぜひ使ってみて下さい。

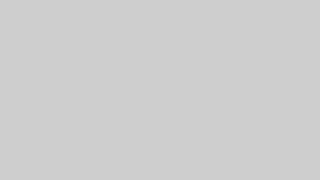
コメント