最近のスマホの音声認識の精度は高く、とても便利で簡単に入力できます。
Pixel6やPixel7でよく、「音声入力しようとしてもできない」と聞くことがあります。特定の機種には限らないのですが、初期設定が音声入力できないような権限設定になっていることがあり、それが原因で音声入力できないことがあります。
この記事では、Androidスマホで音声入力の権限が原因で音声入力できないときの対処法についてご紹介します。
※Pixel7のAndroid14を使って解説します。
目次
Gboardの音声入力の権限を有効にする
音声入力は、Gboardというキーボードアプリの機能の一つです。この音声入力の権限を有効にする必要があります。権限設定変更方法は以下の手順となります。
STEP
設定画面を開き、アプリをタップします。
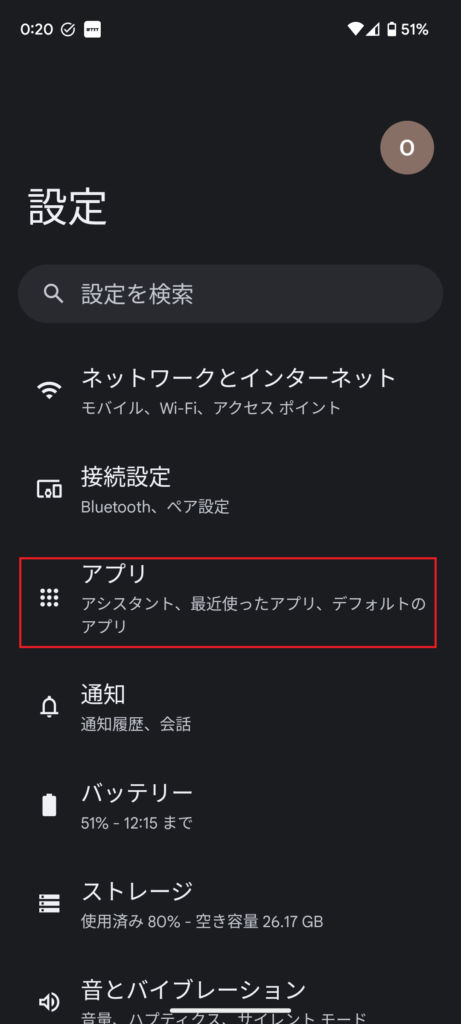
STEP
アプリをすべて表示タップします。
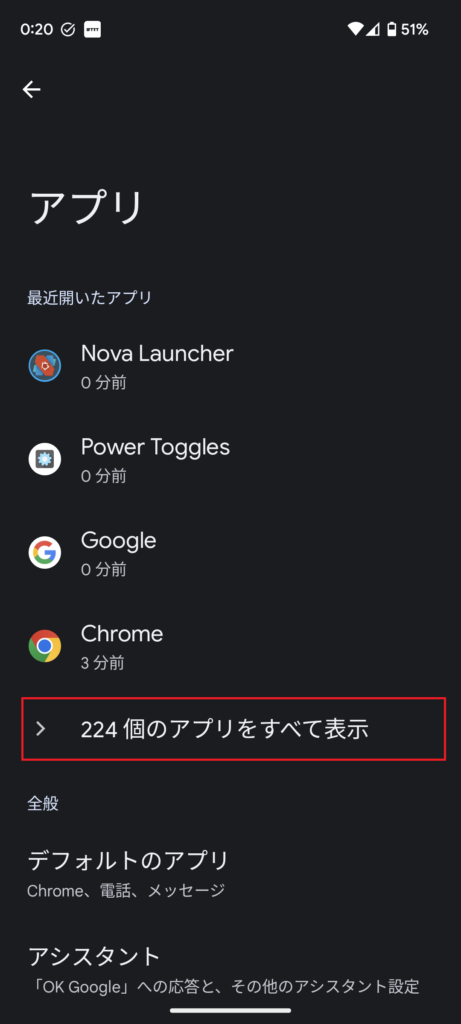
STEP
右上の検索マークをタップします。
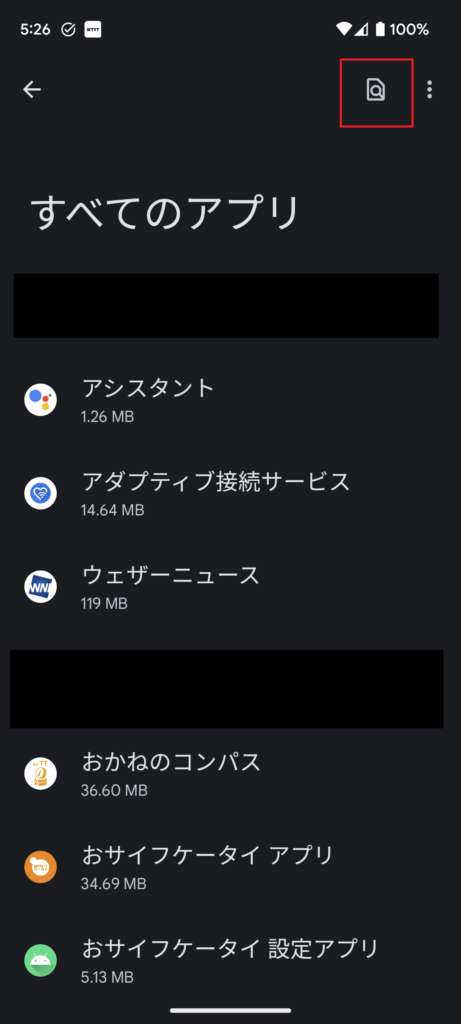
STEP
「gboard」と入力し、Gboardアプリをタップします。
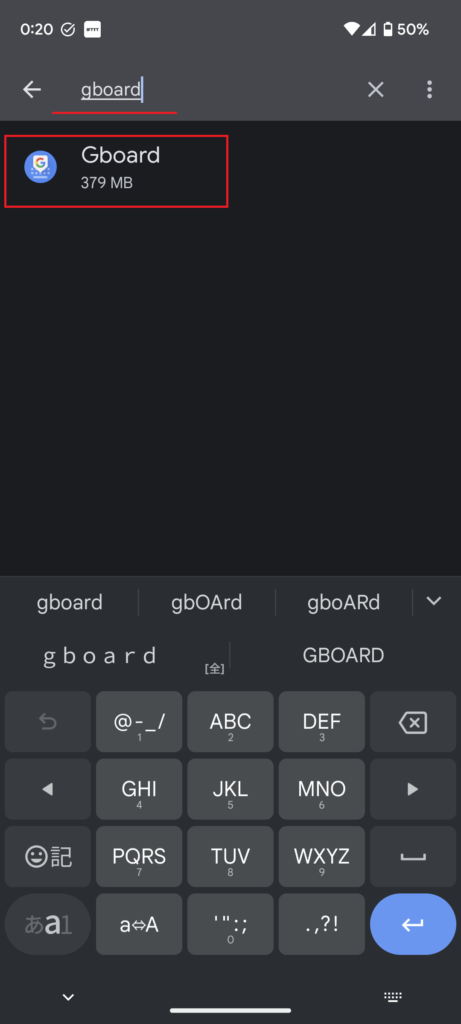
STEP
Gboardアプリの設定画面が表示されるので、権限を選択します。
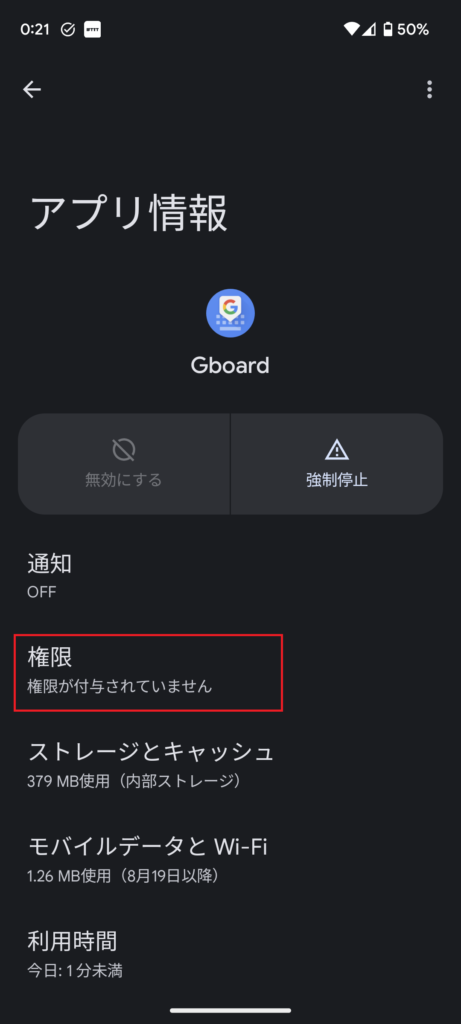
STEP
マイクをタップします。
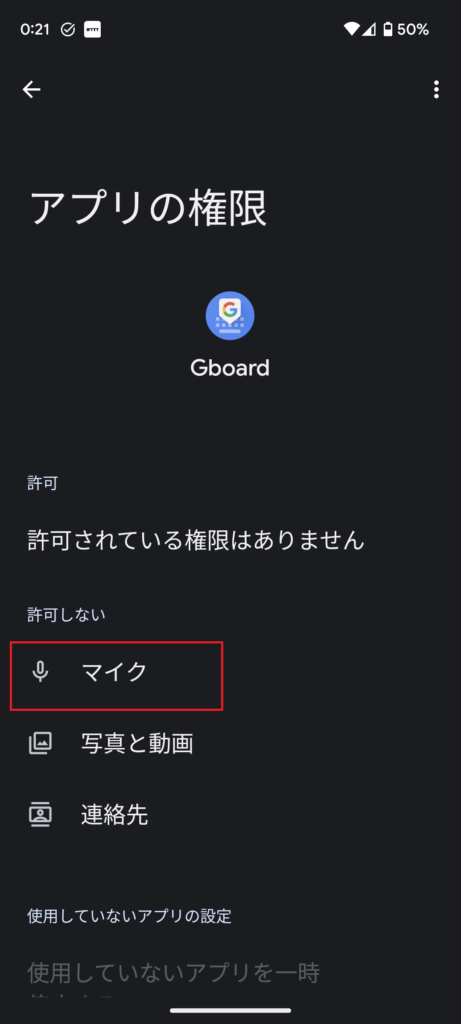
STEP
「許可しない」→「アプリの使用中のみ許可」に変更します。
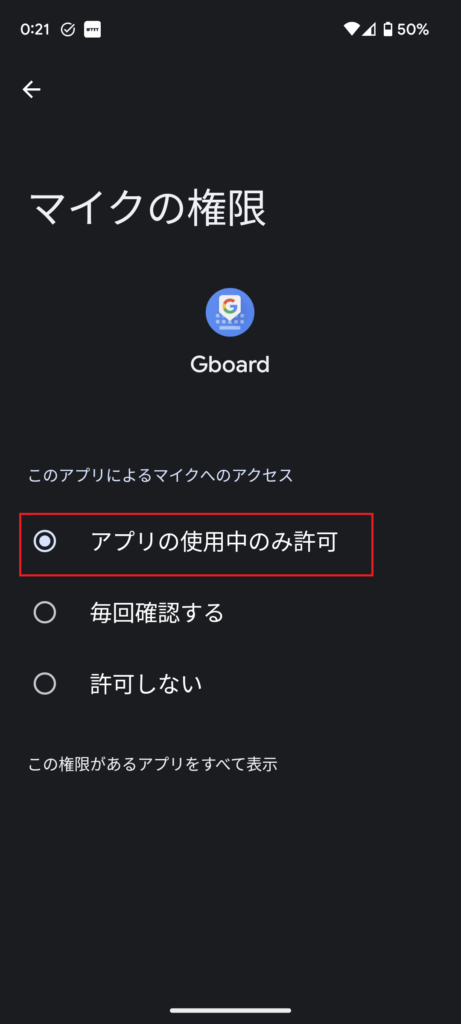
以上で完了です。
設定変更後、音声入力しようとするとエラーがでずに音声入力できるようになります。
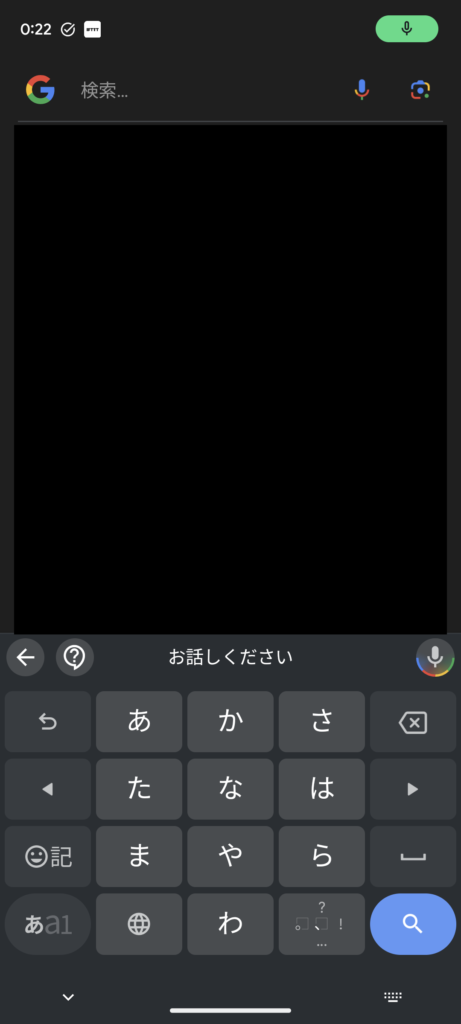
音声入力ボタンが表示されないときは?
Gboradアプリを使っていても、設定によっては音声入力ボタンが表示されていないこともあります。
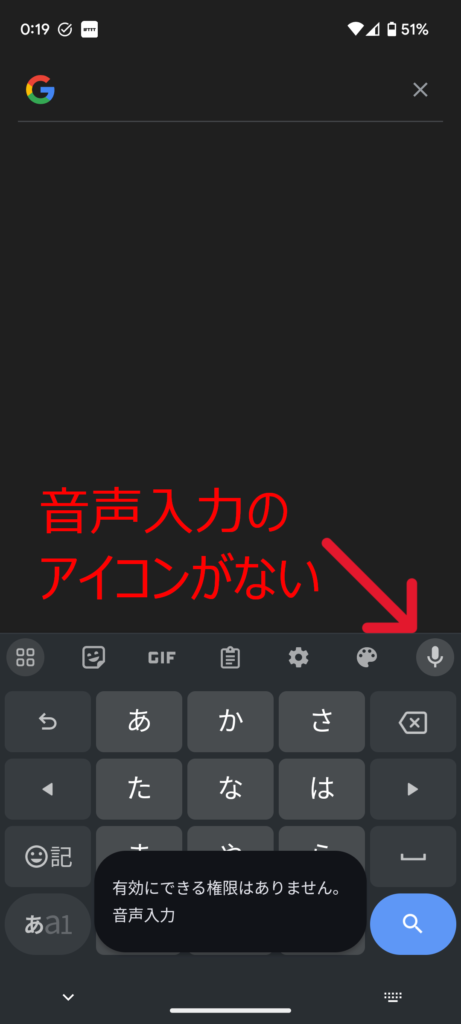
この場合、音声入力を使用する設定に変更する必要があります。
設定アプリを開き、以下の順にタップし、音声入力設定画面を表示します。
(下の方にある)システム>キーボード>画面キーボード>Gboard>音声入力
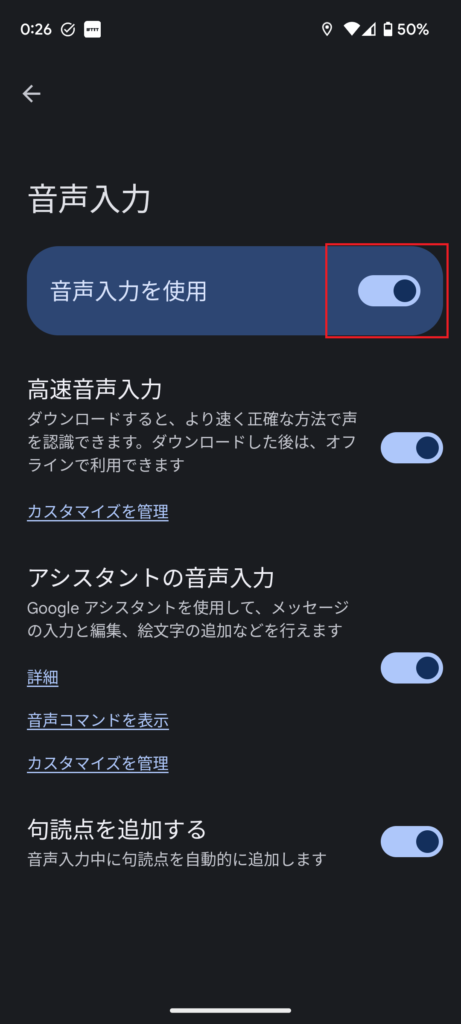
音声入力を使用するをオンにすると、Gboardアプリの音声入力ボタンが表示されるようになります。
まとめ
いかがでしたか?
この記事では、「有効にできる権限はありません。音声入力」とエラー表示される場合の対処法についてご紹介しました。
権限の設定はアプリ、機能毎に必要で、たまにこういったエラーが発生します。
「権限変更はアプリのところ」と覚えてもらえば、同じようなエラー表示が出たときも対応できるようになりますので、ぜひ覚えてみて下さい。
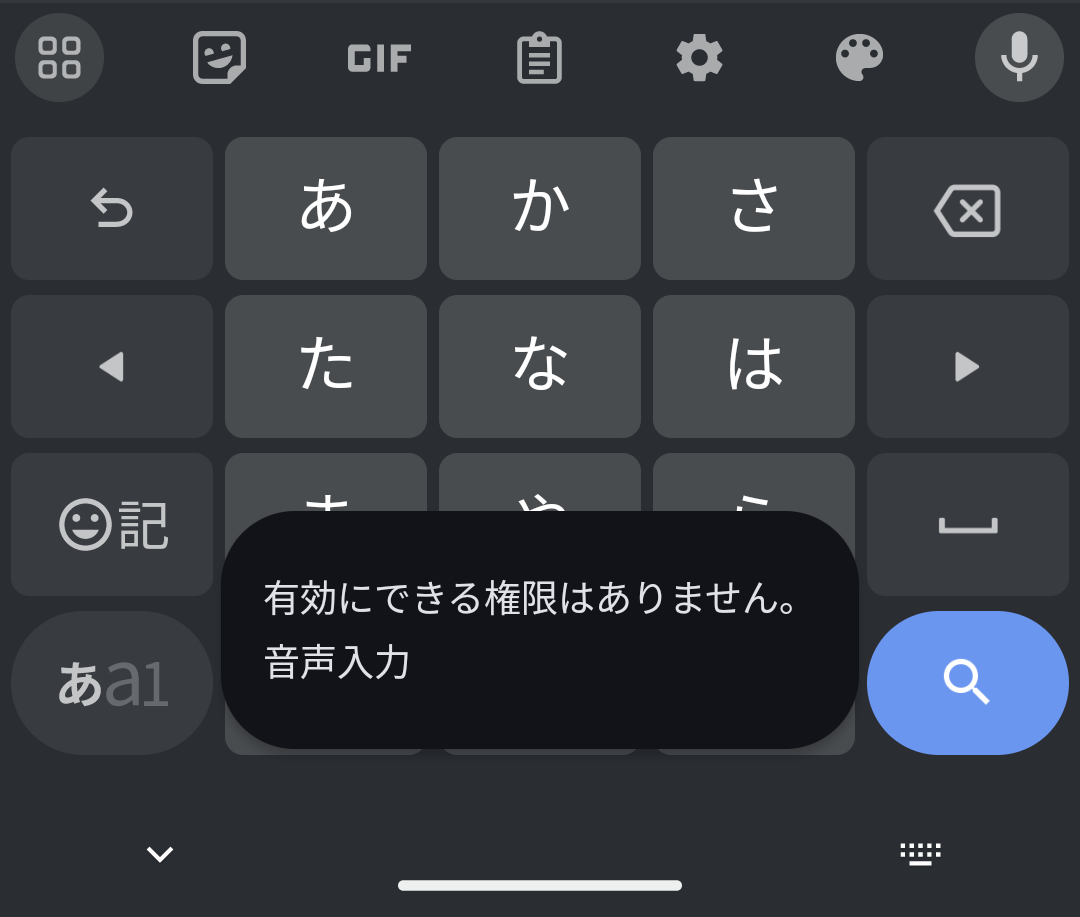

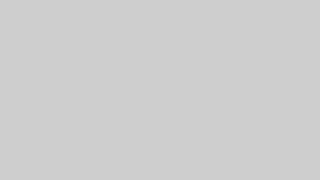
コメント