先日、「Googleの検索結果を共有したいんだけど、PDFがダウンロードされてURLを送れないんだよね。PDFファイルを送るしかないのかな?」と聞かれることがありました。
この記事は、Googleの検索結果を共有する方法についてご紹介します。
Googleの検索結果にPDFファイルのリンクが表示されている
実際に具体例を挙げて説明します。
例えば、Googleで、「雇用保険料率」のキーワードで検索します。
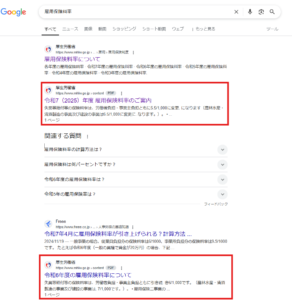
このようにURLの右側にPDFが表示されている場合、クリックすると、PDFファイルがダウンロードされ、URLをコピーすることができません。
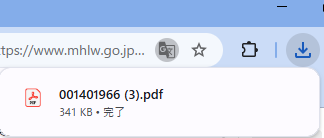
ダウンロードファイルが小さい場合はそのままPDFファイルを送ることもできますが、ファイルサイズが大きい場合やURLを送ったほうが都合がいい場合があります。
ちなみに、PDFファイルをリンクを選択した時のアクションとして、下記2つを切り替えることができます。
- PDFファイルをブラウザで開く
- PDFファイルをダウンロードする
 壱
壱今回相談があったのは、「PDFファイルをダウンロードする」になっていたため、アドレスバーからコピーができなくて困っていました。
PDFファイルの設定方法については、下記の記事を参照ください。
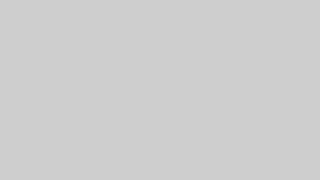
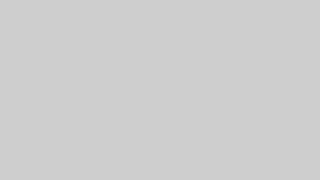
Googleの検索結果のPDFリンクをコピーする方法
通常はサイトを見て、「この記事いいなぁ。○○さんに共有しよう」と思って、アドレスバーのリンクをコピーすることがほとんどかと思います。


実はGoogleの検索結果からサイトを開かずに、検索結果の画面のままでリンク先のURLをコピーする方法が2つあります。
1.検索結果を右クリックしてURLをコピーする
検索結果のサイトタイトル付近を右クリックします。
下記のメニューが表示されるので、「リンクのアドレスをコピー」を選択します。
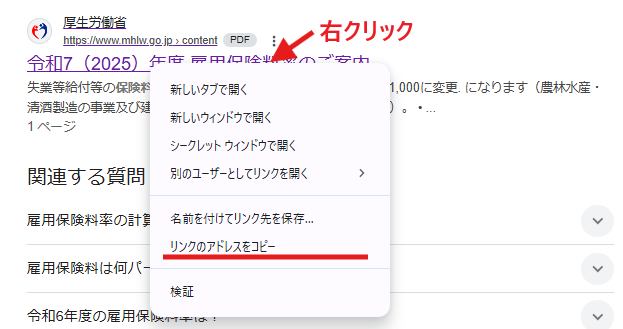
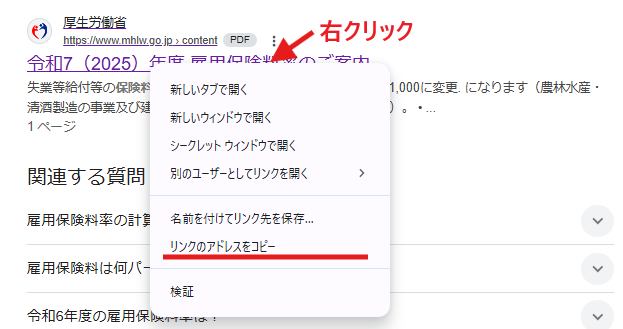
2.メニューボタンをクリックしてURLをコピーする
URLをコピーしたいサイト横のメニューボタンを左クリックし、右側に表示された共有ボタンを左クリックします。
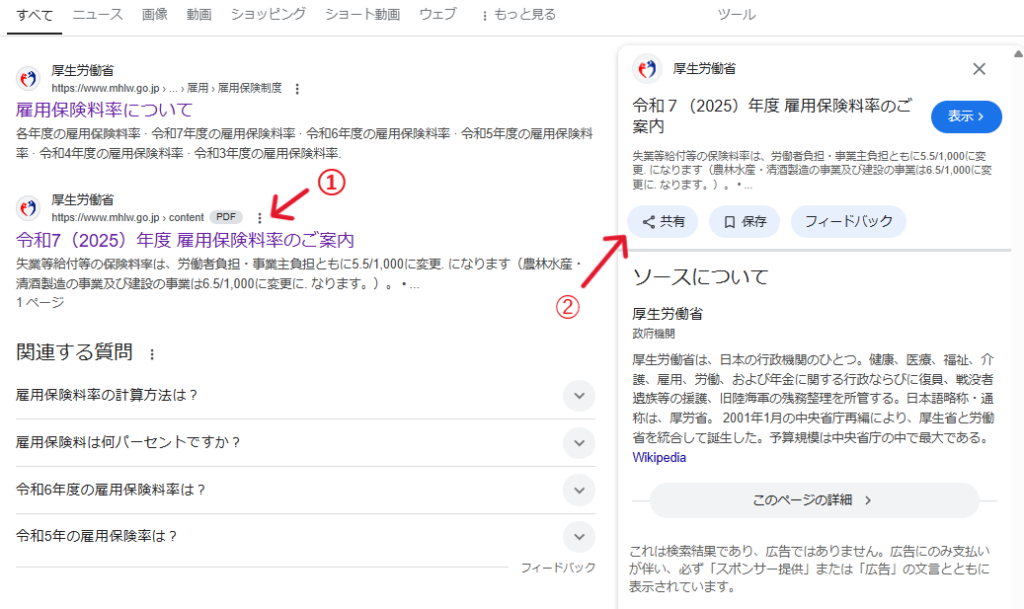
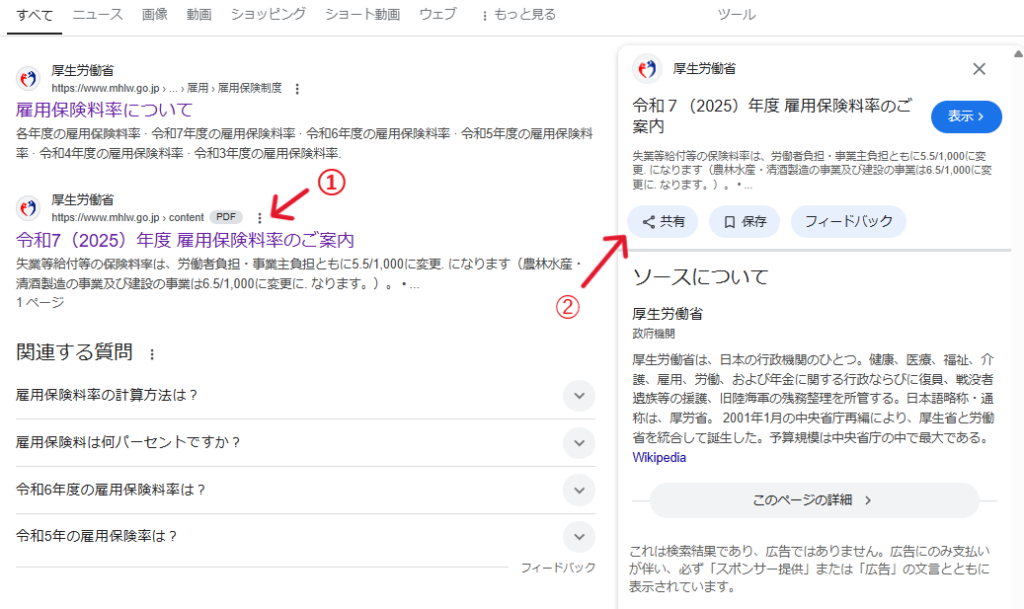
共有のポップアップが表示されるので、一番下にある「クリックしてリンクをコピー」を選択します。
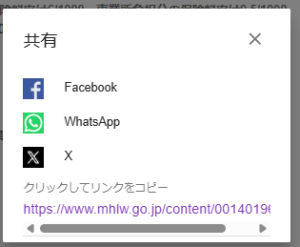
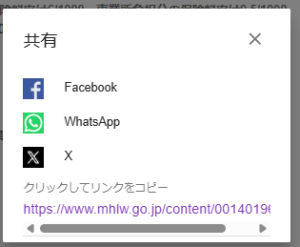
選択すると「リンクをコピーしました」に表示が変わります。
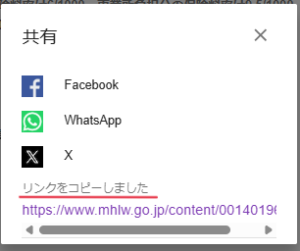
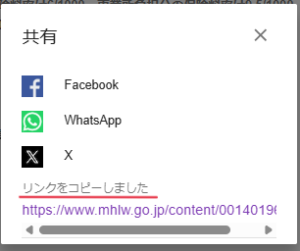
URLのリンクをコピーしたら、メールやLINE等のSNSで貼り付けて共有します。
まとめ
この記事では、Googleの検索結果画面からサイトを開かずにリンクをコピーして共有する方法についてご紹介しました。
Googleの検索結果画面は、便利に使いやすいよう、メニューボタンや右クリックのメニューなどたくさんの機能が盛り込まれています。ですが、知らないとせっかくの機能が使いこなせないので、困ったらとりあえず、
を繰り返すことで、色々な機能を自分で発見して使いこなせるようになるかと思います。
ぜひ色々なところをクリックして試してみて下さい。
コメント