「LINEで送られてきた写真を保存したはずなのに、Googleフォトに写真がない!」
そんな経験をされて方はいるのではないのでしょうか?
Googleフォトの設定によって、LINEの他にもサイトからダウンロードした画像や、スクリーンショットした画像が表示されない場合もあります。
この記事では、デバイスに保存されているはずの写真をGoogleフォトで表示する方法についてご紹介します。
Googleフォトで見れるフォルダの設定を変更する
Googleフォトの初期設定では、カメラで撮影した一部の画像しかみることができません。
そこで、以下の手順で見れるフォルダを追加します。
Googleフォトアプリをタップして開きます。
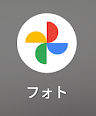
Googleフォトアプリが開きます。
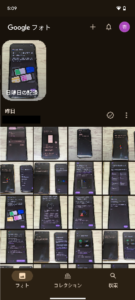
右上のアイコンをタップし、Googleフォトアプリの設定画面を開きます。
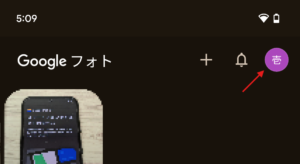
下の方にある「フォトの設定」をタップします。
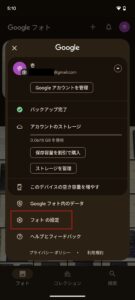
「バックアップ」をタップします。
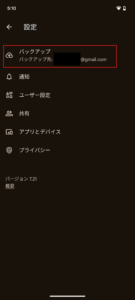
バックアップをONがONになっていることを確認し、下にスクロールすると「デバイスのフォルダのバックアップ」をタップします。
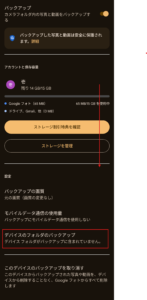
Googleフォトで見たい画像があるフォルダをタップして、設定をONにします。
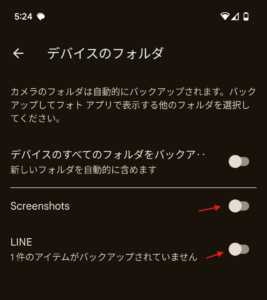
とりあえず全部見れるようにしたい場合は、一番上の「デバイスの全てのフォルダを・・・」をタップしてONにします。
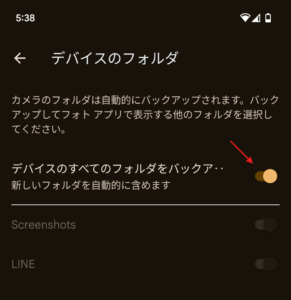
このような画面になれば設定は完了です。
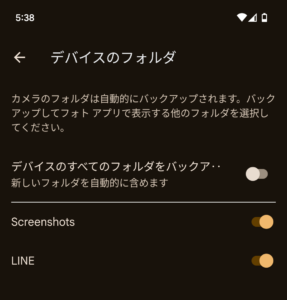
自動でバックアップされるってどうなるの?
初心者の中には「自動的にバックアップされる」と書いてあって、この設定をONにすることでどうなるか気になる方もいるかと思います。
この設定をONにすると、カメラで撮影した写真だけでなく、「ScreenShot」や「LINE」フォルダに保存されている写真や画像も自動でバックアップされるようになります。
自動でバックアップされるというのは、例えば、
- 写真を撮影したり、友達からLINEで送られてきた画像をダウンロードすると、スマホ本体(デバイス)に保存されます。
- スマホに画像が保存されると、自動的にGoogleアカウントのクラウド(Googleが管理するサーバー)に同じ画像が保存されます。
といった流れで画像ファイルが、自動でバックアップされる仕組みのことです。
自動でバックアップされるメリット
自動バックアップには、次のようなメリットがあります。
- スマホが壊れたり、紛失したりしても画像が見ることができる
- パソコンや他のタブレットですぐに画像を見ることができる
- スマホ本体の画像を消してスマホのストレージ(空き容量)を確保することができる
 壱
壱私は自動バックアップをONにしています。
スマホを失くしても、写真が消えないのでおすすめです。
自動でバックアップされるデメリット
逆に自動バックアップのデメリットは、次のようなことが挙げられます。
- Googleドライブのクラウドの空き容量が消費される
- Googleアカウントが乗っ取られたら、写真や画像も流出する
- 設定によっては、毎月のデータ通信量(残りギガ数)が消費される
それぞれのデメリットに対して、解決方法をご紹介します。
Googleドライブのクラウドの空き容量が消費される
Googleアカウントには、1アカウントにつき15GBまで無料で保存することができます。
よく使う場合は、有料プランへの変更がおすすめです。



私はGoogle Oneの200GBのプランに加入して、ファミリーでストレージを共有しています。
Googleアカウントが乗っ取られたら、写真や画像も流出する
Googleアカウントが乗っ取られたら、写真や画像も大変ですが、他のサイトのパスワードを保存していた場合、パスワードの流出が最も大変です。
アカウントの乗っ取りを防ぐために、パスワードを複雑にしたり、2段階認証を設定したりセキュリティ対策を必ずしましょう。
2段階認証設定方法については、そのうち解説記事を作成したいと思います。
設定によっては、毎月のデータ通信量(残りギガ数)が消費される
自動バックアップを行うときの条件に、データ通信を使用しない(Wi-Fi接続時のみバックアップする)という設定にすることができます。
Googleフォトアプリ起動>右上のプロフィールアイコン>フォトの設定>バックアップ>モバイルデータ通信の使用量から設定を変更することができます。
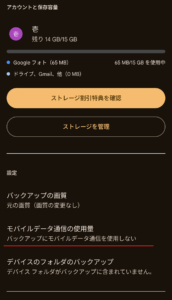
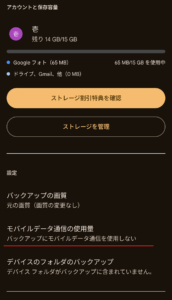
この設定がOFFであれば、Wi-Fi接続時のみ自動バックアップが行われるので、データ通信量が消費されなくなります。
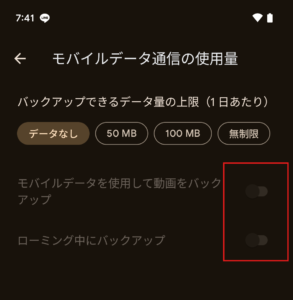
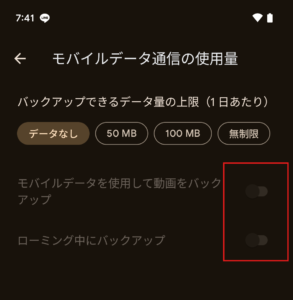



初期設定はOFFのはずですが、誤ってONになってあることもあるので、念のためOFFになっていることを確認しましょう。
まとめ
この記事では、スマホに保存されている写真や画像をGoogleフォトで表示する方法についてご紹介しました。
自動バックアップをONにしておくことで、スマホを失くしても撮影した写真を保存することができますので、ぜひ自動バックアップの設定をONにしておきましょう。
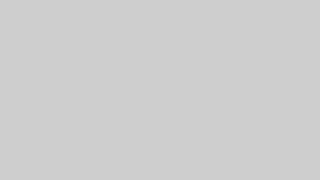
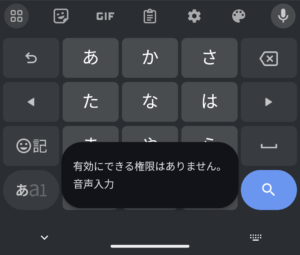
コメント