Excelの表を作成していて、「1行おきに色を付けて見やすくしたい」、「手動で色付けしたけど行を削除したらまた色付けしないといけない・・・」と思われた経験はないでしょうか?
この記事では、条件付き書式設定を使って1行おきに色付けする方法について紹介します。
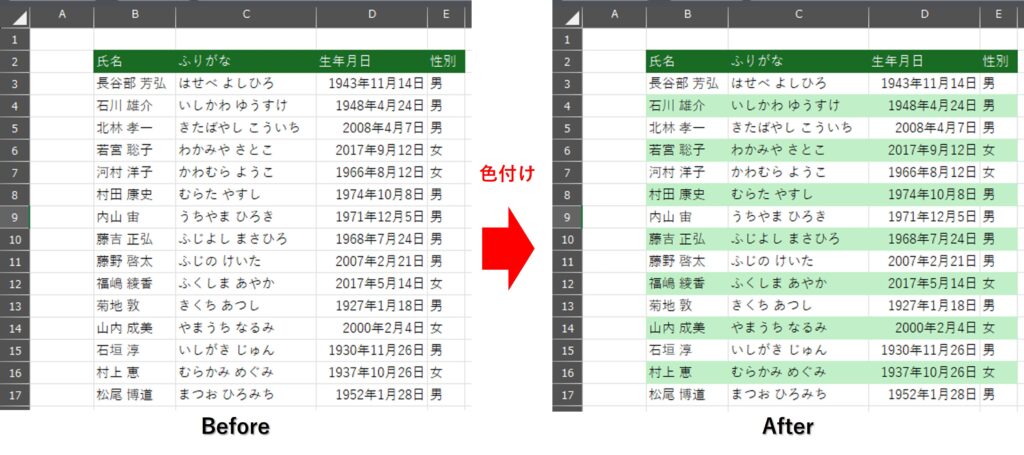
条件付き書式設定で1行おきに色付けする手順
以下の表を、条件付き書式設定を使って1行おきに色付けする手順について詳しく解説します。
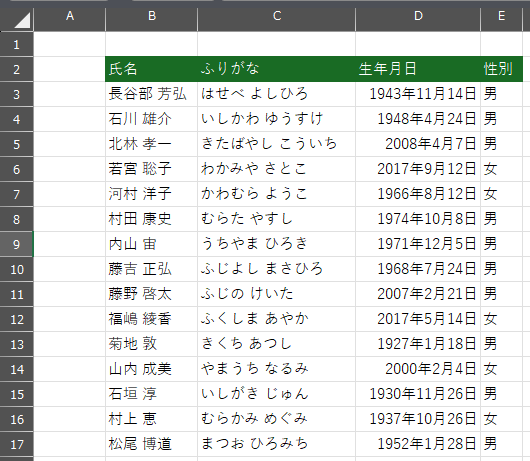
B3~E17のセルを選択します。
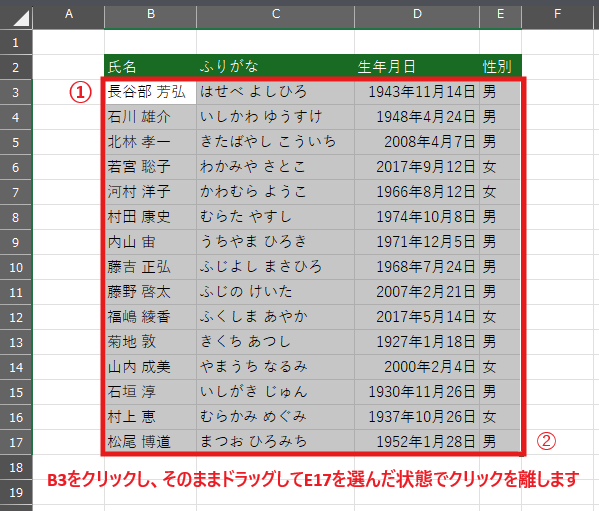
①条件付き書式設定>➁新しいルールを選択します。
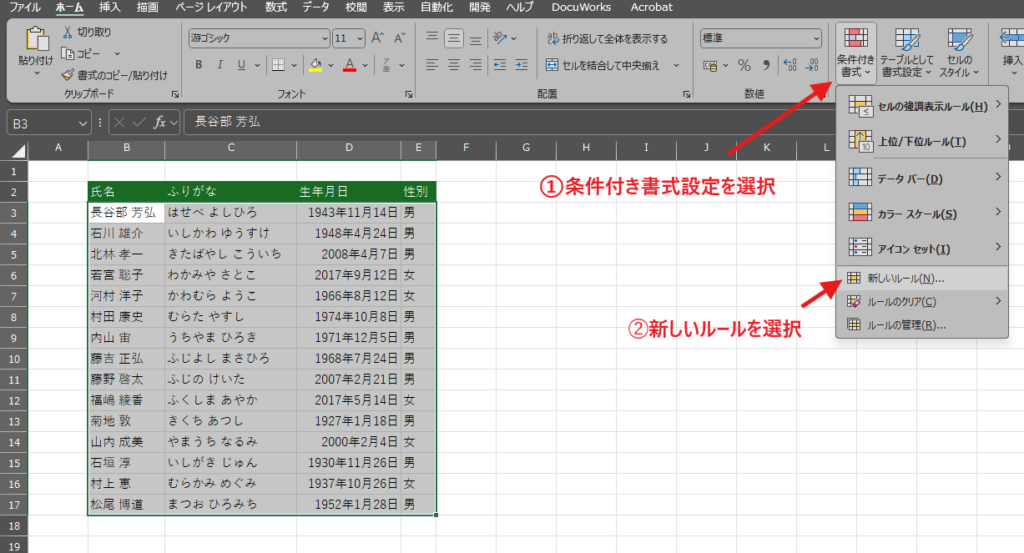
①数式を使用して、書式設定するセルを決定を選択します。
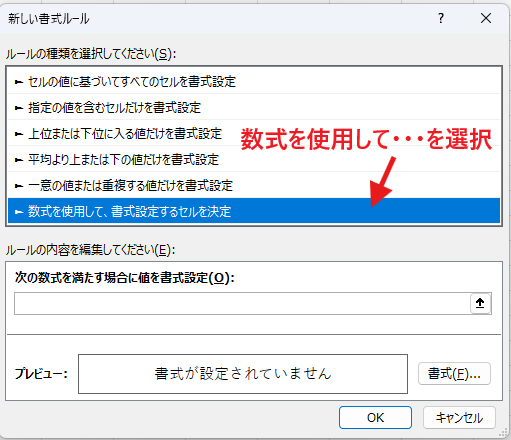
➁「=mod(row(),2)=0」と入力します。
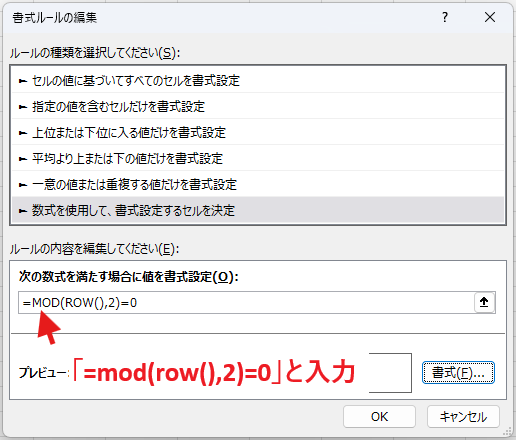
③書式を選択します。
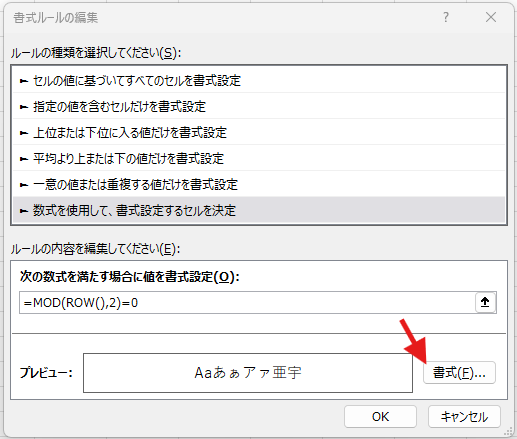
①塗りつぶし>➁好きな色を選択>③OKの順に選択します。
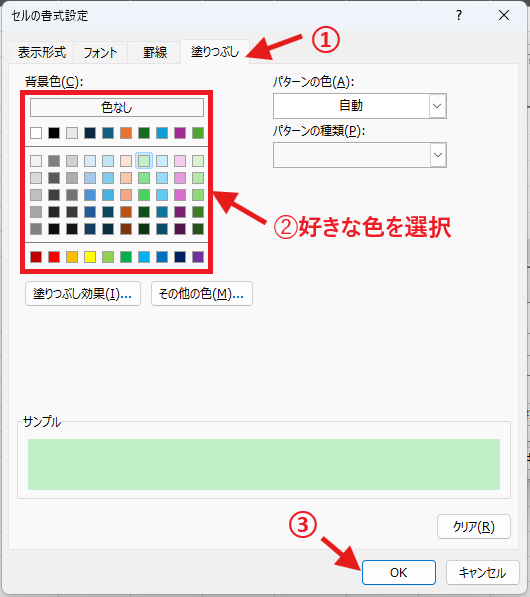
①プレビューを確認し、➁OKを選択します。
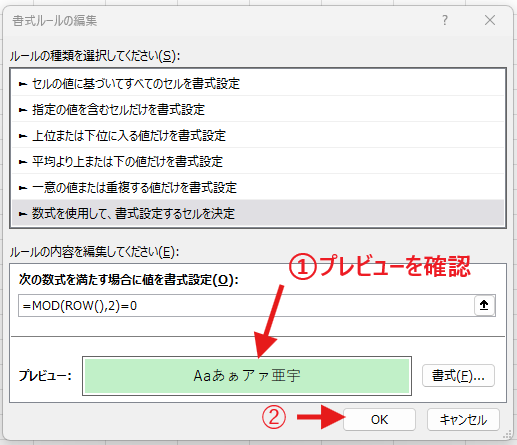
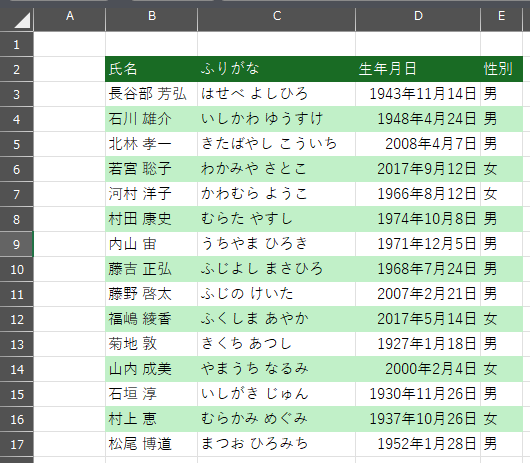
条件付き書式設定で色付けするメリット
1行おきに色付け見やすくする方法は、他にも次の2つがあります。
- 1行色付けし、2行選択した状態で書式のみコピー
- テーブルに変換し、テーブルを解除する
しかし、条件付き書式設定で色付けすると次のようなメリットがあるため、条件付き書式設定での色付けがおすすめです。
- 行を削除しても1行おきの色付けが維持される
- 1行おきの色付けを逆にできる
- 好きな色に設定できる
それでは、メリットの事例をご紹介します。
行を削除しても1行おきの色付けが維持される
先ほど紹介した他の2つの方法では、行を削除した時に、せっかく色を付けた状態が維持されません。
条件付き書式設定を使って設定した場合は、色付けが維持されるメリットがあります。
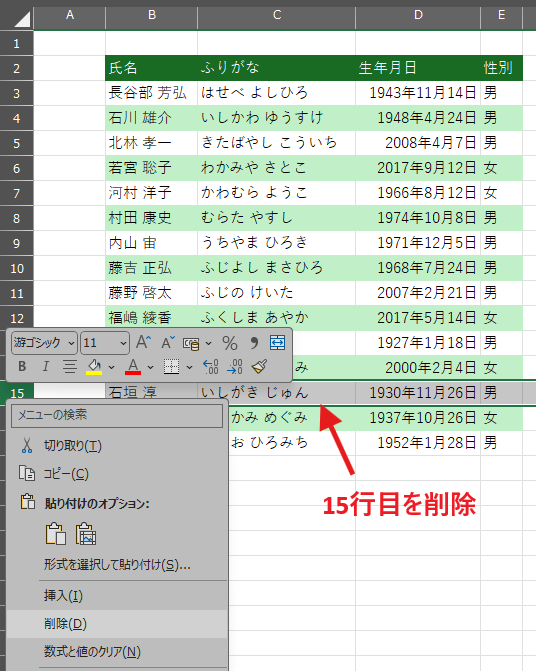
■削除実行前後
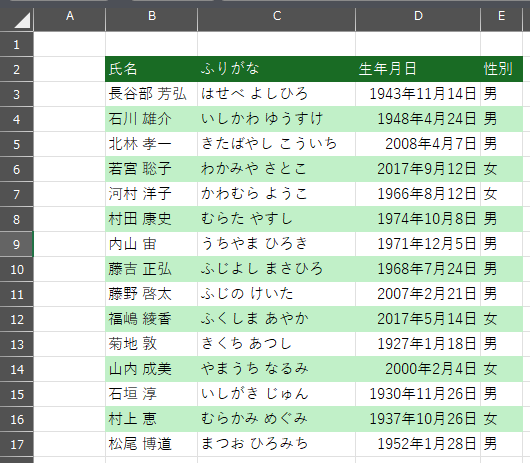
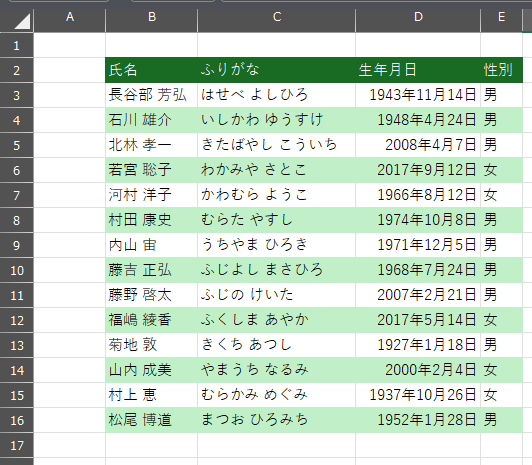
15行目の「石垣 淳」を削除しても色付けが維持されています。
1行おきの色付けを逆にできる
紹介した手順では、項目の下の行が白色になっています。
条件付き書式設定の数式を下記に変更すると、項目の1つ下が薄い緑色、その下が白色と逆にすることができます。
=mod(row(),2)=1
この数式の意味は、対象行を2で割った値が1の時にTrueになる(書式設定を行う)という意味です。
つまり、奇数行の場合色付けするということになります。
「=0」の場合は、偶数行の場合色付けということになります。
■色付けを逆にした場合
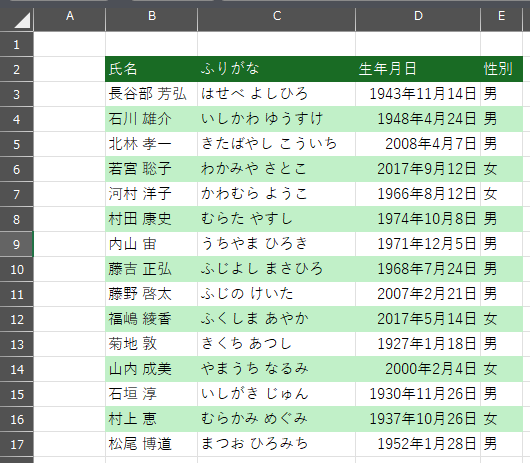
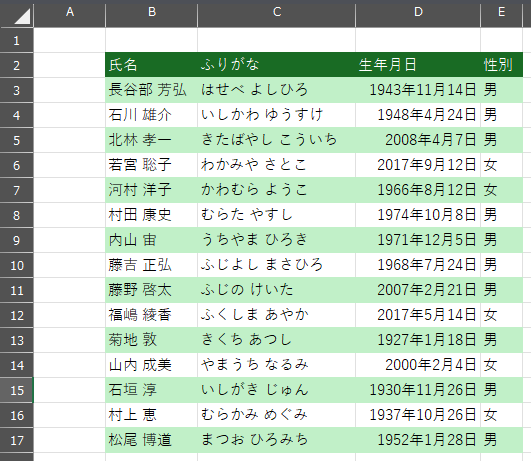
好きな色に設定できる
最後に、条件付き書式設定を2つ設定すれば次のような縞模様にすることもできます。
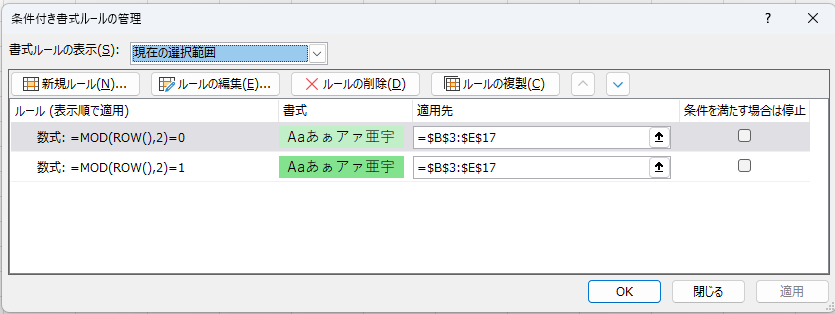
■条件付き書式設定反映結果
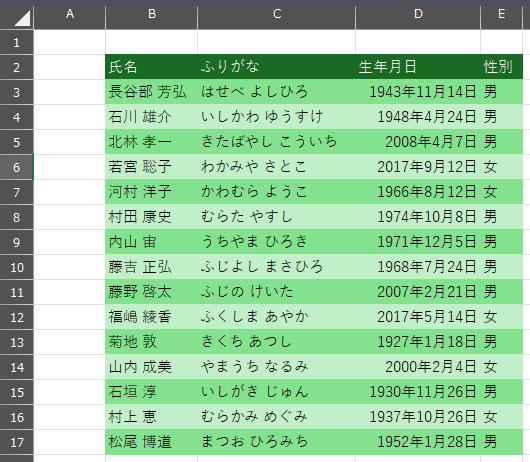
色使いによってはあまりつかないかもしれません。。
まとめ
この記事では、条件付き書式設定を使ってExcelの表を1行おきに色付けする方法についてご紹介しました。
慣れれば1分もかからずに色付けができるのでぜひ活用してください。
最後に、文章ではわかりづらい方向のために手順を動画にしてみました。良かったら参考にして下さい。

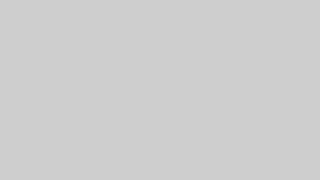
コメント