テキストボックスにセルの内容を表示させたいといった場面があると思います。
この記事では、テキストボックスなどの図形にセルの参照式を入力することで、セルの値をテキストボックスに表示する方法について紹介します。
目次
テキストボックスにセルの内容を表示させるには?
テキストボックスとセルをリンクさせ、テキストボックスにセルの内容を表示させる手順は次の通りです。
STEP
セルに文字列を入力
B2のセルに表示させたいテキストの文字列を入力します。
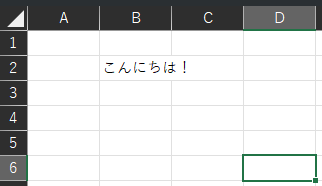
STEP
テキストボックス設置
挿入タグ>図形>テキストボックスの順に選択し、テキストボックスを設置したい場所を選んでテキストボックスを設置します。
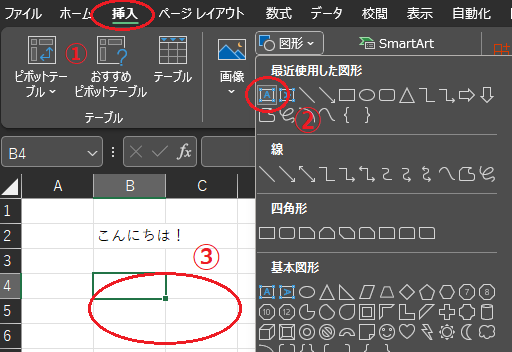
STEP
テキストボックスの数式バー選択
①テキストボックスを選択し、②数式バーを選択します。
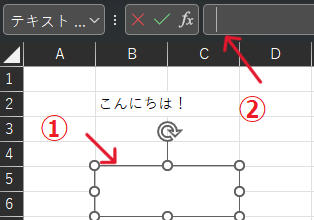
STEP
参照設定
数式バーに「=(イコール)」を入力後、B2セルを選択し、[Enter]キーを押します。
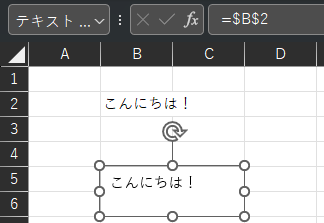
STEP
設定完了
テキストボックスにB2セルの内容が表示されました。
テキストボックスとセルのリンクを解除するには?
テキストボックスとセルのリンクを解除したい場合、テキストボックスを選択し、数式バーの数式を削除するだけでOKです。
ただ、数式を消した時点では、テキストボックスの内容は残っていますので、テキストボックスを直接編集してください。
テキストボックスとセルをリンクさせてどんな時に使うの?
テキストボックスを使えば、テキストボックスをセルに囚われず自由な場所に設置することができます。
そのため、「セルで計算した値をこの場所に表示させたい。」といったときに使うことができます。

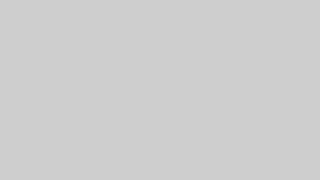
コメント