最近、スマホで音声入力を活用している人は多いのではないでしょうか?
スマホの入力画面には、マイクのアイコンが表示されるためすぐに気づかれるかと思いますが、実はパソコンにもスマホと同じように音声入力できる機能が存在します。
この記事では、Windows11で簡単に音声入力する方法をご紹介します。キーボード入力が苦手な方はもちろん、タッチタイピング(ブラインドタッチ)ができる方にもおすすめの機能ですので、ぜひこの記事を読んで音声入力を試して下さい。
※この記事は、Windows11をもとに作成しています。
[Windows]+[H]で音声入力
音声入力機能を呼び出すのは、とても簡単です。
[Windows]+[H]を同時に押すだけです。同時に押すのは難しいので、[Windows]キー押しながら、[H]キーを押してみて下さい。

このような、マイクのアイコンが中央にある画面が表示されます。マイクのアイコンが青い状態で「聞き取り中…」とメッセージが出てるかと思います。この状態であれば、いつでも音声入力ができます。
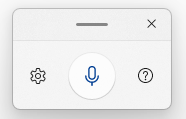
音声入力を解除したい場合、マイクのアイコンを1回クリックすれば音声入力を解除することができます。
音声入力の設定を変更する
初めて音声入力を使う場合、初期設定のままなので句読点が認識されないなど少し使いにくいです。
使い始める前に色々設定を変えてみましょう。
句読点の自動化
まずは、句読点の自動化を行いましょう。これは音声入力を使うなら必須の設定項目です。
①音声入力アイコンの左側の設定ボタンをクリックします。
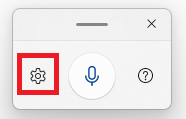
②句読点の自動化をクリックして、ONにします。
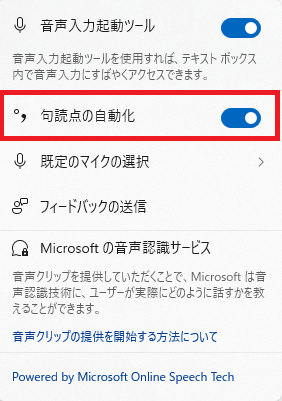
音声入力マイクの変更
最近のノートパソコンには、ZOOMなどのビデオ会議がすぐにできるようカメラとマイクが標準搭載されています。
そのままでも十分使えますが、マイク対応のイヤホンやヘッドフォンを使っている場合は、「既定のマイクの選択」から変えてみて下さい。
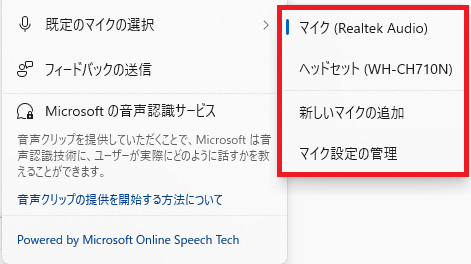
音声入力をよく使うなら、音声起動ツールをONにする
音声入力を使うたびに、[Windows]+[H]を押して起動するのはちょっと面倒です。
音声入力をよく使う人は、音声入力起動ツールをONにしてください。
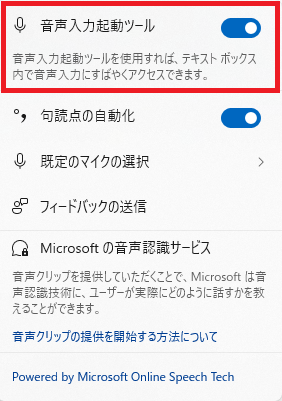
するとこんな感じで、マイクのアイコンが入ったWindowsが表示されます。入力カーソルがあるときに表示されるようです。
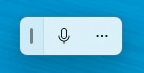
私は、ディスプレイを2つ使って2画面で操作しているのですが、サブディスプレイで使っているときはうまく表示されないことがありました。
邪魔に感じる方は、音声入力起動ツールをOFFにして、その都度音声入力を呼び出してください。
音声入力を試した結果
メモ帳アプリを開いて、実際に音声入力を使ってみました。
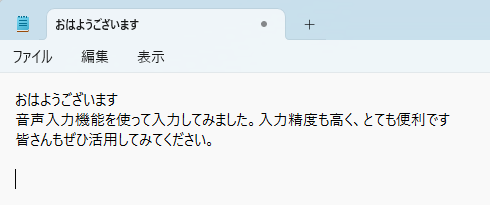
こんな感じで、簡単に入力できます。入力精度も意外と高いです。「改行(かいぎょう)」と言えば、改行してくれおます。
この文章の入力時間を計測してみましたが、
音声入力:15秒
キーボード入力:21秒
でした。私のキーボード入力は比較的速いほうなのですが、それでも音声入力の方が速いです。
最後に
音声入力も、若干慣れが必要です。人に話す場合、文章を考えながら音声入力する場合では、やはり違います。
初めは少し面倒ですが、入力速度は圧倒的に速いので皆さんもぜひ活用してみて下さい。

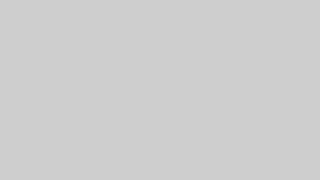
コメント