パソコンを使う場合、マウスとキーボードは必須のアイテムです。私は比較的長時間パソコンを使うため、マウスとキーボードには少しこだわっています(笑)
先日、1万円以上したマウス(ロジクールのMX Master3)の動きがおかしくなりました。買い替えも検討しましたが、色々試して無事に使えるようになりました。
この記事では、マウスの動きがおかしくなった時の対処法についてご紹介したいと思います。
マウスの動作がおかしい!
マウスを使ていて、次のような不具合が起きたことはないでしょうか?
- クリックしても反応しないことがある
- マウスの動きが悪い(マウスポインターが飛ぶ)
- マウスを1回しかクリックしていないのにダブルクリックになる
- ドラッグ&ドロップが途中で解除される(クリックしたままなのに途中で外れる)
- 右クリックと左クリックが逆になっている
- スクロールがおかしい(いつもと違う)
このように、パソコンでマウスを使っていると色々な不具合に遭遇することがあります。
実際にマウスが故障して動きがおかしいこともありますが、一時的な不具合ですぐに解決できたり設定がいつの間にか変わっていただけといったこともあります。
上記のようなマウスの症状は、私自身も何度か経験しております。私自身の経験も踏まえて不具合の原因とその解決方法を8つご紹介したいと思います。
マウスの不具合の原因と対策
原因その1 電池が消耗している
最も多いマウスの不具合の原因です。全く動かないときはすぐに電池が原因だとわかりますが、中途半端に動くとすぐに気づかないことがあります。
[主な症状]
マウスが動きが悪い(ポインターが飛ぶ)、クリックしても反応が悪い。
[対策]
電池を交換してください。充電式のマウスの場合は、USBケーブルですぐに充電してください。
無線マウス限定の症状なので、電池交換や充電が手間な方は有線マウスがおすすめです。
10年以上前の話になりますが、1か月も使っていないのに電池の交換が必要になるといったことがありました。粗悪品のマウスだったのかもしれません。このような場合は、使わないときは電源をOFFにするか新しいマウスに買い替えたほうがいいかもしれません。
原因その2 マウスの接続不良
次に多いのが、パソコンとマウスの接続不良かと思います。
[主な症状]
マウスが全く動かない、マウスカーソルの反応が悪い。
[対策]
USBを差しなおす、Bluetooth機能のON/OFFを試す、パソコンを再起動する、マウスの電源をON/OFFを試す、Bluetooth接続設定を一度解除し再接続するなどです。
マウス側かパソコン側か判断がつかない場合がありますが、どちらにしても一度リセットして再接続することで解決することが殆どです。
原因その3 周辺機器が干渉している
無線マウスは、Bluetoothや2.4GHzの無線技術を使ってパソコンとマウスがワイヤレス接続されています。周辺機器に同じ周波数帯が使われていたり、ケーブルなどから微弱な電波が発生し、干渉することが原因で不具合が起きることがあります。
[主な症状]
マウスポインターが飛び、ポインターがなかなか合わない。
[対策]
USBポートを変えてみて下さい。USB受信機を使うマウスの場合、USB受信機のポートを変えるだけで動くようになることがあります。
Bluetoothマウスの場合でも、他のUSB機器が接続されている場合は、そのUSB機器のポートを変えてみるだけで解決することがあります。
以前パソコン雑誌で、USB3.0の外付けHDDを接続するとノイズが発生し干渉することがあるという記事を読んだことがあります。私自身、実際にUSB3.0の外付けHDDを使っていてマウスの動きがおかしくなる経験をしたことがあります。その時は、マウスのUSB受信機のポートを変えることで解決しました。
どうしても解決しない場合は、有線のマウスに切り替えるしかないかもしれません。
原因その4 ゴミが溜まっている
最近ではほとんど見かけなくなりましたが、ボールタイプのマウスに多く発生します。
[主な症状]
マウスが思ったように動かない、クリックがうまくできない。
[対策]
不具合が起きている部分の清掃をしてください。
クリック部分にゴミが溜まることはほとんどありませんが、稀にゴミが挟まっていることがあります。エアーダスター(エアースプレー)等でごみを取り除いてください。
原因その5 静電気が溜まっている(チャタリング)
マウスを長期間使用していると静電気が蓄積し、マウスの動作がおかしくなることがあります。
[主な症状]
シングルクリックがダブルクリックやトリプルクリックになる、ドラッグ&ドロップ中にクリックしたままなのに勝手に解除される。
[対策]
電池を外してみる、電源を切り数日間放置してみる。
今回私が使っているマウスは、このチャタリングが原因でマウスの不具合が起きていました。
チャタリングの対処方法は、主に放電になるので電池を外して放置することが対策になります。しかし、私が使っているロジクールのMX Master3は充電式で、充電式の対策はネットで調べても出てきませんでした。電源をオフにしてから5日間放置してみたところ、問題なく使えるようになりました。5日間放置でダメな場合は、さらに長期間放置したり、一度バッテリーがなくなるまで使い切る必要があるかもしれません。
マウスのチャタリングが発生しているかどうかを確認できるサイトがありました。チャタリングが疑われる場合は、下記サイトでチェックしてみてください。
マウスのチャタリングをチェックするツール|コーラは1日500mlまで
原因その6 タッチパッドを触っている
マウスの不具合とは少し異なりますが、ノートパソコンについているタッチパッド(マウスパッド)を気付かないうちに触ってしまい発生する不具合もあります。
[主な症状]
キーボード入力中に入力位置が変わる、マウスを操作していないのにマウスカーソルが動く。
[対策]
タッチパッドを無効にすることで解決できます。
①検索ボックスに「タッチパッド設定」と入力します。
②タッチパッド設定をクリックします。
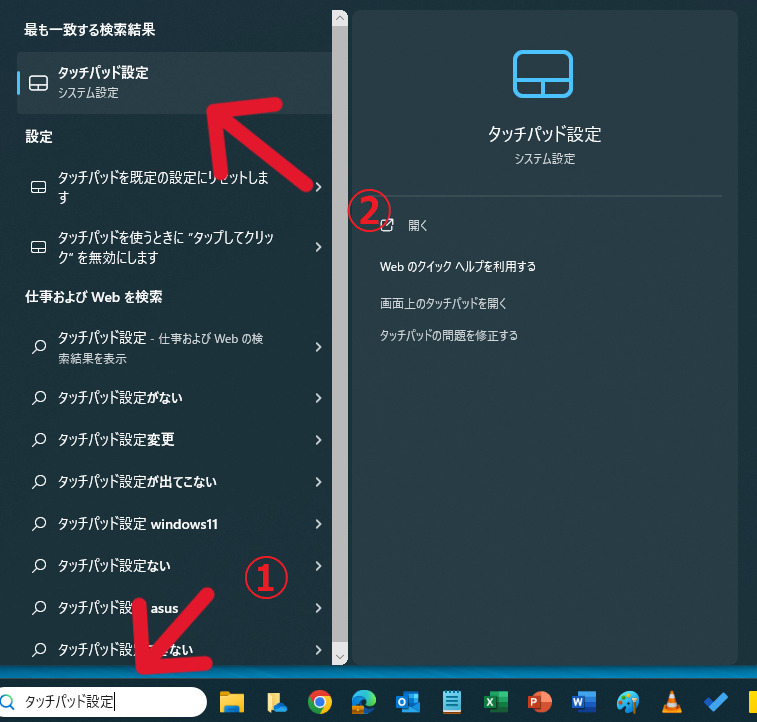
③タッチパッドをオフにします。
※マウス接続時にタッチパッドをオフにしないのチェックを外してもOKです。
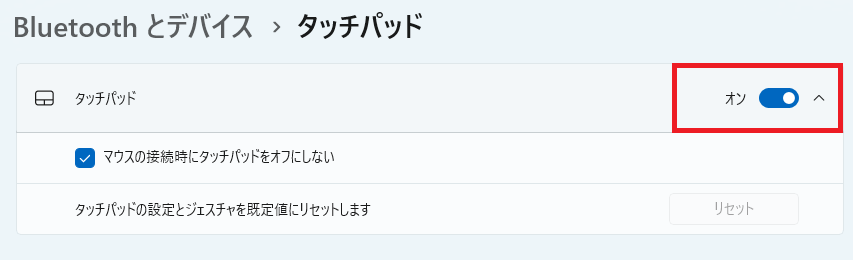
私も以前ノートパソコンを使って、よく発生していました。タッチパッドのサイズが大きく、キーボード入力しているときに手が触れる位置にタッチパッドがあったためです。そのときもタッチパッドを無効にしてマウスで操作していました。
原因その7 マウスの設定がいつもと違う
会社や公共の場で複数人で共有してパソコンを使う場合に起きます。
[主な症状]
右クリックと左クリックの役割が逆転している、マウスの動きが速すぎる、スクロールが一気に動く
[対策]
マウスの設定が原因なので、以下の手順でマウス設定画面を開き、設定を変更してみてください。
①検索ボックスに「マウス設定」と入力します。
②マウス設定をクリックします。
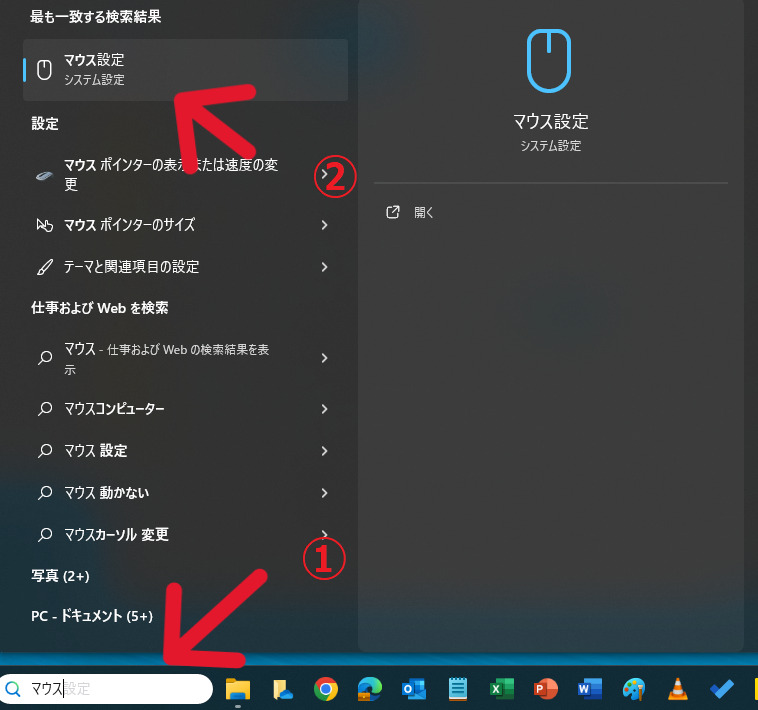
③マウスの設定画面が表示されるのでそれぞれ変更してください。
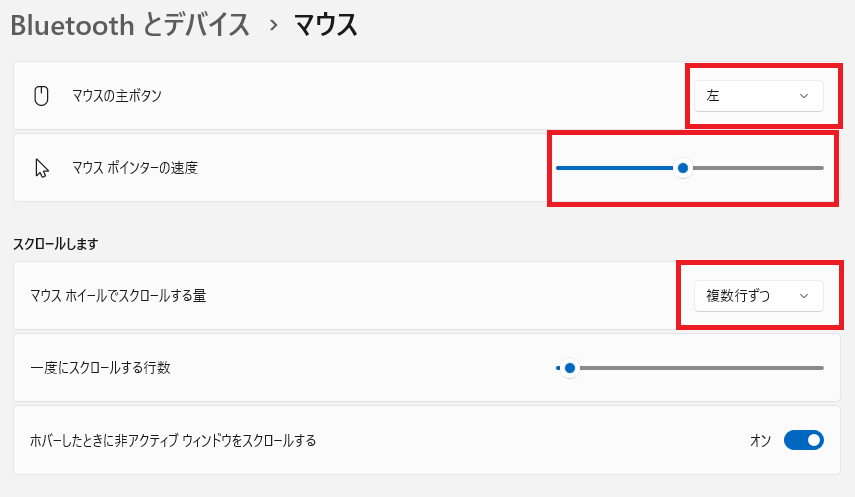
マウスの主ボタン
初期設定では、左が設定されています。左の場合は、右クリックするとメニューが表示されます。
左利きの方用に右に変えることができます。
マウスポインターの速度
左側にすると遅くなり、右側にすると速くなります。
私は少しマウスを動かしただけで、ポインターがいっぱい動いてほしいので一番右側にしています。
マウス自体に速度を切り替えるボタンがついていることもあります。マウスホイールのすぐ下にある小さいボタンで、DPI切替ボタンと呼ばれます。このボタンを押すとマウスポインターの速度が変わることがありますので試してみてください。
ただ、最近の高機能マウスは自分でボタンをカスタマイズできるため、必ずそうとは限りませんのでご注意ください。
マウスホイールのスクロール量
「複数行ずつ」、「一画面ずつ」で切り替えることができます。
「複数行ずつ」の場合、下にある「一度にスクロールする行数」から調整できますので、自分に合った行数に変更してみてください。
原因その8 マウスが壊れている
上記に挙げた7つが原因でない場合、マウスが壊れている可能性が高いです。
[主な症状]
マウスの反応が悪い、動かない
[対策]
メーカーに修理依頼を出す、もしくは新しいマウスに買い替えるしかありません。
マウスは1,000円から購入でき、高いマウスでも2万円程度です。保証期間を過ぎた場合は新しいマウスに買い替えた方がいいかと思います。
最後に
マウスの動きが悪いと一言で表せても原因は様々です。
マウスの不具合は、ちょっとしたことが原因で起きている可能性が高いので、買い替える前に一度試してみてください。

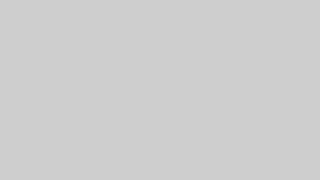
コメント