パソコンやスマホなどでは、操作していないとすぐに(一定時間経過すると)画面が暗くなることがあります。
この記事では、画面がすぐに暗くならないよう、暗くなるまでの時間を変更する方法をご紹介します。
なぜすぐに画面が暗くなってしまうのか?
パソコンやスマホなどのIT機器は、バッテリー消費を減らすため様々な工夫をしています。操作していないとすぐに画面が暗くなってしまうのもそのための工夫の一つです。
パソコンのWindowsの場合は、「電源とバッテリー」の設定項目から暗くなるまでの時間を変更することができます。
パソコンの画面の電源を切るまでの時間を変更する
最近のパソコンは、以前に比べて様々な機能が追加されており、変更したい設定項目を探するだけでも一苦労です。ここでは、Windows11を使って画面の電源を切るまでの時間を変更する方法をご紹介します。
画面の電源時間を切るまでの時間を変更する手順
- ①Windows画面の下部にある検索バーをクリックします。
- ②「バッテリー」と入力します。
- ③検索結果の候補が表示されるので、「バッテリー節約機能をオンまたはオフにする」を選びます。
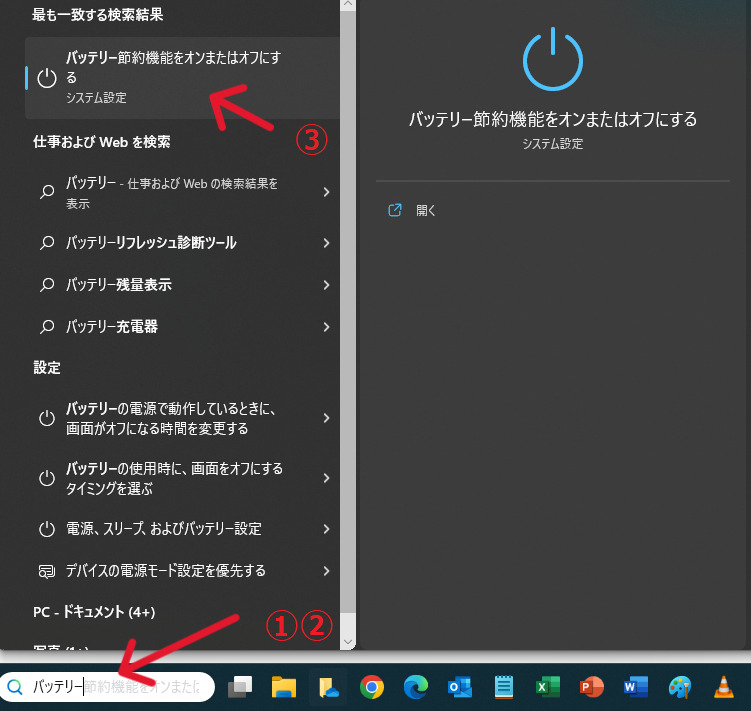
①システム>電源とバッテリーの画面に移動するので、「画面とスリープ」を選びます。
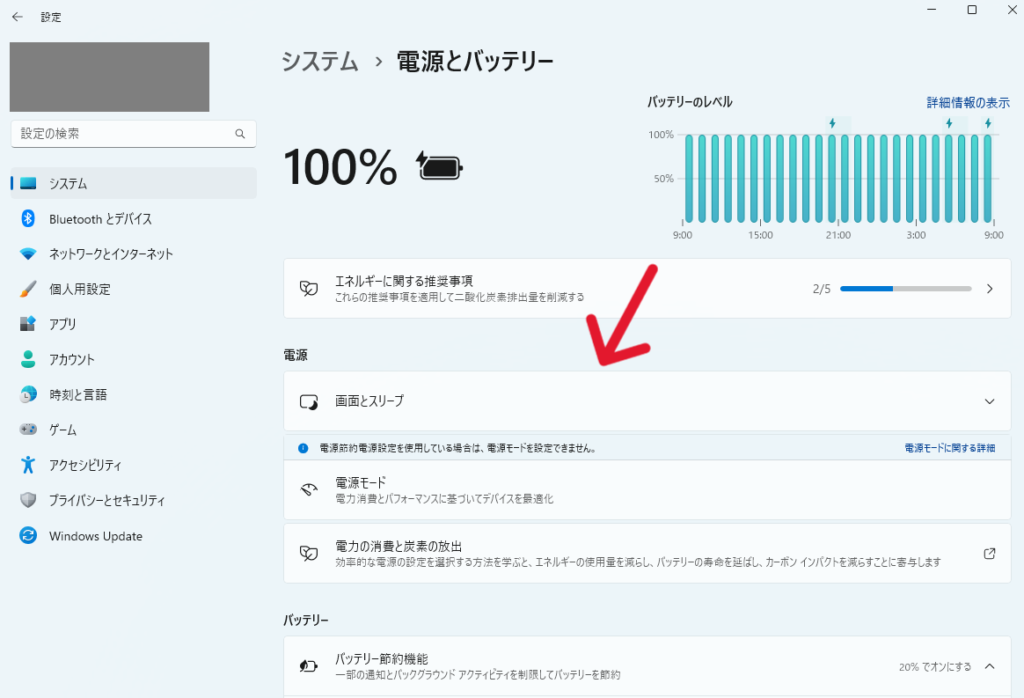
②「~画面の電源を切る」と「~デバイスをスリープ状態にする」の時間変更設定画面が表示されます。
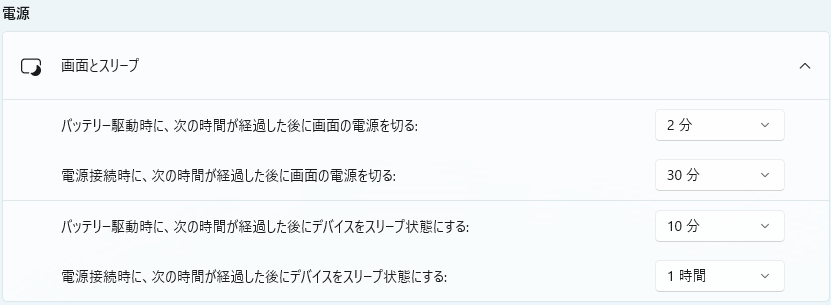
時間は、「1分~5時間」または「なし」に変更します。
なしにすると自動で画面が暗くなることはありません。
※変更後に「保存」や「登録」といったボタンはありません。変更後即時反映されます。
画面を消して終了します。
「画面の電源を切る」と「スリープ状態にする」の違いは何?
画面(ディスプレイ)の電源を切るとは、画面を非表示にして画面の電源を切ることです。画面に映し出す分の消費電力を節約できます。マウスやキーボードを操作すると、すぐに画面の電源が付きます。
スリープ状態にするとは、パソコンを一時的に停止させ消費電力を節約できます。一見電源が切れているようにみえますが、キーボードやマウスを操作するとスリープモードが解除されます。(機種によっては、電源ボタンで解除することもあります。)
スリープは、一時的にデータをメモリに保存するだけなので、停電が起きた場合、データが消えることもあるので注意が必要です。
おすすめの設定時間は?
パソコンの使い方は人それぞれなので、一概にどれくらいの時間がいいとは言えません。
私個人のおすすめになりますが、初心者は以下の設定に変更してみて、実際に使ってみて、変更して最適な設定時間を見つけて下さい。
バッテリー駆動時に画面を切るまでの時間:1~5分
電源接続時に画面を切るまでの時間:10~30分
バッテリー駆動時にスリープ状態にするまでの時間:5分~15分
電源接続時にスリープ状態にするまでの時間:30分~1時間
スリープ状態は、パッと見電源が切れている状態とわかりません。スリープが嫌で、長時間使わなときは電源を自分で切るという方には、「なし」にするのもおすすめです。
まとめ
この記事では、パソコンで画面がすぐに暗くなる時の対処法についてご紹介しました。
一度設定してしまえばあとはそのまま使えますので、気になったときはすぐに変更して使うようにしましょう。
システム>電源とバッテリーの画面の「画面とスリープ」から設定時間を変更する。

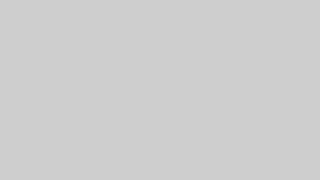
コメント