パソコンのWordで文字を入力していると、気づかないうちにどこかのキーを触ってしまって、文字の入力が上書きに変わってしまうことがあります。
この記事では、文字入力の上書きを解除する方法、上書きモードと挿入モードの切り替えについてご紹介します。
文字入力の上書きと挿入を切り替える方法
上書きと挿入の切替は、知っていればとても簡単です。
[Insert]キーで入力モードを切り替える
キーボードの[Insert]キーを押してください。
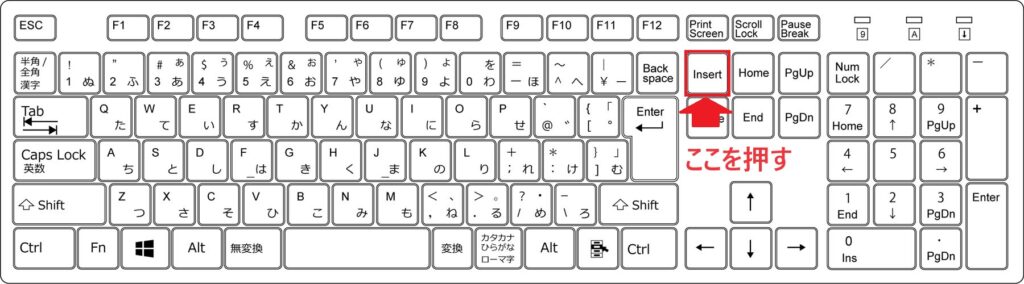
ノートパソコンの場合は、一番上の段にあります。
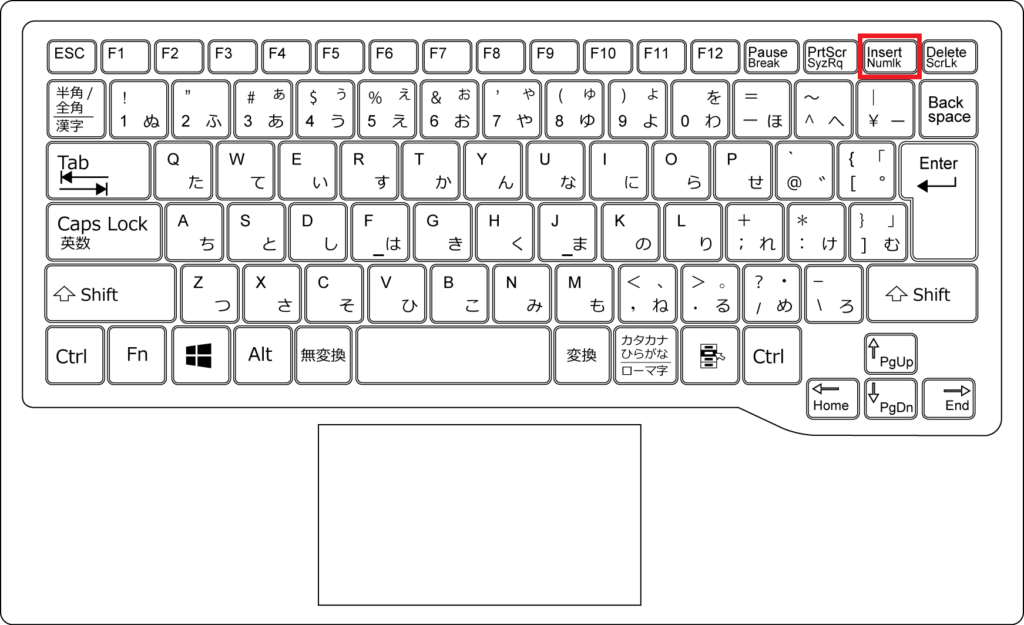
ちなみに、Insertは日本語で入れるや挿入するという意味です。
挿入モードと上書きモードにどのような違いがあるか、Wordを使って説明しますね。
挿入モードの場合
一般的に初期設定で使われているのが挿入モードです。「今日」と「いい天気」の間にカーソルを置き、「は」を入れると次のようになります。
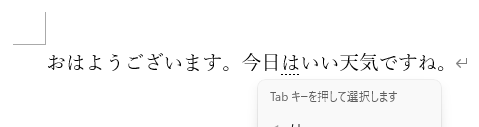

上書きモードの場合
上書きモードの場合、次のようになります。「は」の文字が通常より下側に若干小さく表示されるのが上書きモードです。
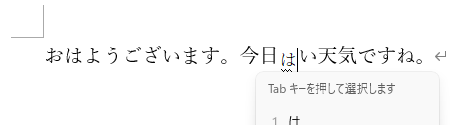
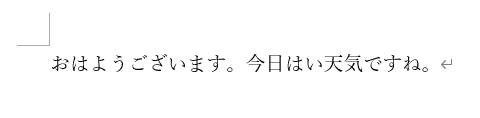
WordでInsertを押しても挿入モードに切り替わらない!?
Wordを使っていて、[Insert]キーを押しても挿入モードに切り替わらないことがあります。
私自身経験したことがあり、ネットで調べて対処したことがありましたので、その設定の変更方法をご紹介します。
- Step1Wordのオプションを開く
①右上のファイルをクリックします。

②左下のオプションをクリックします。

- Step2詳細設定を開く
③詳細設定をクリックします。

- Step3上書きモードの設定を変更する
④下記赤枠の設定をクリックして変更します。
入力モードから切り替えられない場合、以下のように、
「上書き入力モードの切り替えにInsキーを使用する」のチェックが外れ、
「上書き入力モードで入力する」にチェックが入っています。
- Step4完了
⑤以下のように変更したら完了です。

[Insert]キーを無効にしたい
もし、間違って[Insert]キーを押して切り替えるのを無効にしたい場合は、「上書き入力モードの切り替えにInsキーを使用する」のチェックを外してください。
現在の入力モードを確認したい
現在の入力モードを確認する方法をご紹介します。
①Wordの下部のステータスバーを右クリックします。
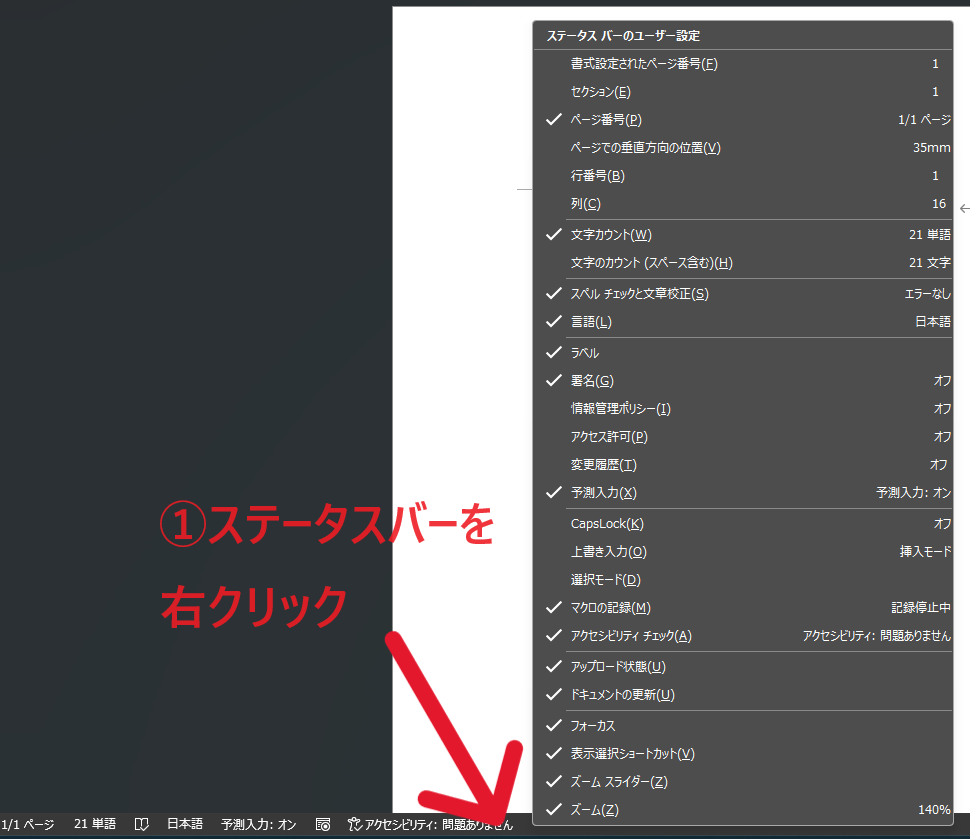
②メニューが表示されるので、中部にある「上書き入力」をクリックし、チェックを入れます。
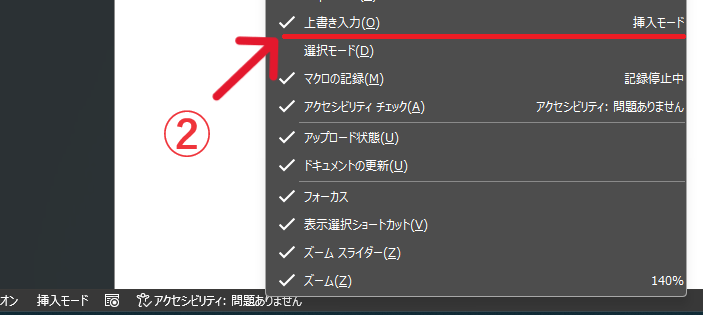
③挿入モードと上書きモードが表示されるようになりました。


最後に
いかがでしたか?知っていれば1秒で解決できることですが、知らないとイライラするところかと思います。
パソコンを使い始めてすぐの頃は、覚えることはたくさんあり大変ですが、一つ一つ覚えていけば、着実にパソコンを使えるようになりますので、焦らず確実に覚えていくようにしましょう。
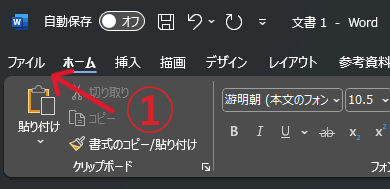

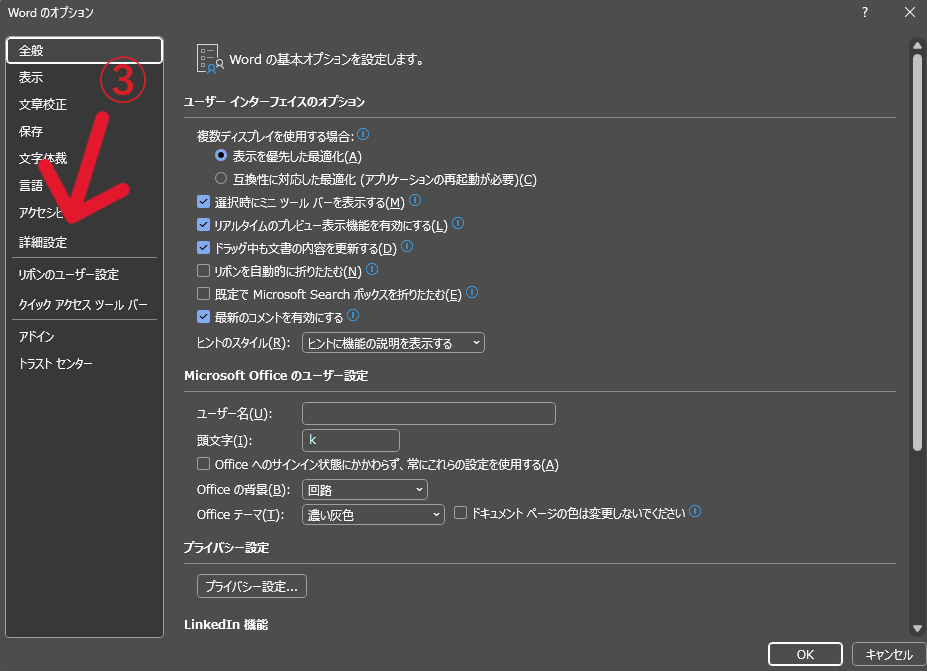
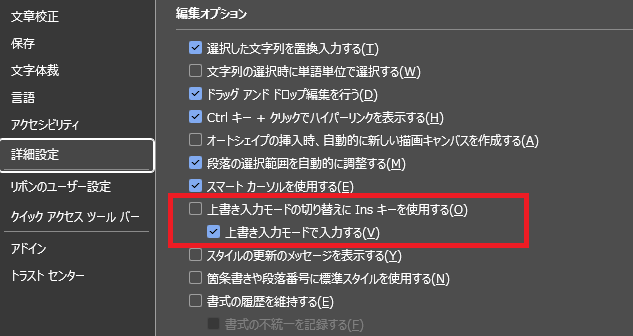


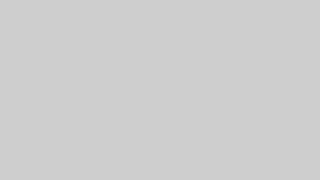
コメント